Cara Memasang Plugin WordPress merupakan langkah penting untuk memperluas fungsionalitas situs web Anda. Proses ini, meskipun terlihat rumit bagi pemula, sebenarnya cukup sederhana jika dilakukan dengan langkah-langkah yang tepat. Artikel ini akan memandu Anda melalui seluruh proses, mulai dari persiapan hingga pemecahan masalah, sehingga Anda dapat dengan mudah menambahkan fitur-fitur baru ke situs WordPress Anda.
Kita akan membahas berbagai metode instalasi, termasuk melalui dashboard WordPress dan secara manual via FTP. Selain itu, artikel ini juga akan memberikan tips memilih plugin yang berkualitas, mengelola plugin yang sudah terpasang, dan mengatasi masalah umum yang mungkin Anda temui selama proses instalasi. Dengan panduan ini, Anda akan merasa percaya diri dalam menambahkan plugin dan meningkatkan situs WordPress Anda.
Persiapan Sebelum Memasang Plugin
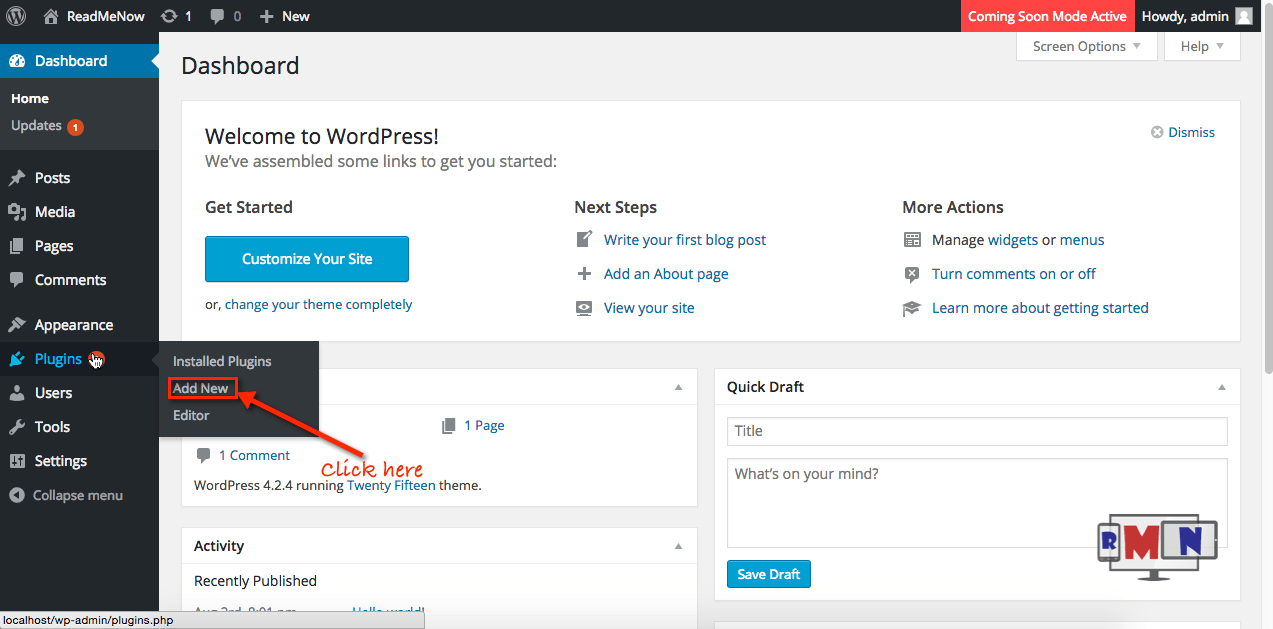
Memasang plugin WordPress memang mudah, namun persiapan yang matang akan mencegah masalah di kemudian hari. Langkah-langkah persiapan ini akan memastikan plugin terpasang dengan lancar dan situs web Anda tetap aman dan berfungsi optimal. Jangan anggap remeh tahapan ini, karena dampaknya signifikan terhadap performa dan keamanan website Anda.
Sebelum memulai instalasi, beberapa langkah penting perlu dilakukan untuk meminimalisir risiko dan memastikan proses instalasi berjalan lancar. Persiapan yang baik akan menghemat waktu dan usaha Anda di masa mendatang.
Memeriksa Kompatibilitas Plugin
Memastikan kompatibilitas plugin dengan versi WordPress, tema, dan plugin lain yang sudah terpasang sangat krusial. Plugin yang tidak kompatibel dapat menyebabkan konflik, error, bahkan kerusakan situs web. Periksa informasi kompatibilitas yang tertera di halaman plugin di direktori WordPress atau situs web pengembang. Perhatikan persyaratan minimum PHP, versi WordPress, dan plugin lain yang dibutuhkan. Jika ada ketidakcocokan, cari alternatif plugin yang kompatibel atau perbarui komponen yang diperlukan sebelum instalasi.
Mencadangkan Situs Web
Sebelum melakukan perubahan apa pun pada situs web, termasuk memasang plugin, selalu lakukan backup. Backup berfungsi sebagai jaring pengaman jika terjadi kesalahan selama instalasi atau jika plugin menyebabkan masalah. Anda dapat menggunakan plugin backup bawaan WordPress atau layanan backup pihak ketiga. Pastikan backup mencakup seluruh file dan database situs web Anda. Simpan backup di lokasi yang aman dan terpisah dari server hosting Anda.
Mengaktifkan Mode Pemeliharaan
Mengaktifkan mode pemeliharaan akan mencegah pengunjung melihat situs web Anda sementara plugin sedang diinstal. Hal ini membantu menghindari tampilan situs web yang error atau tidak lengkap selama proses instalasi berlangsung. Mode pemeliharaan dapat diaktifkan melalui plugin atau dengan mengedit file .htaccess. Setelah instalasi selesai, nonaktifkan mode pemeliharaan agar situs web kembali dapat diakses publik.
Daftar Periksa Persiapan Instalasi Plugin
- Verifikasi kompatibilitas plugin dengan versi WordPress, tema, dan plugin lain.
- Buat cadangan lengkap situs web (file dan database).
- Aktifkan mode pemeliharaan.
- Pastikan Anda memiliki akses FTP atau akses ke dashboard WordPress.
- Catat URL situs web Anda.
Potensi Masalah dan Cara Mengatasinya
Beberapa masalah yang mungkin terjadi sebelum instalasi meliputi ketidakcocokan versi, kurangnya akses FTP, dan masalah koneksi internet. Ketidakcocokan versi dapat diatasi dengan memperbarui WordPress, tema, atau plugin yang sudah terpasang. Masalah akses FTP dapat diatasi dengan menghubungi penyedia hosting Anda. Masalah koneksi internet dapat diatasi dengan memeriksa koneksi internet Anda dan mencoba lagi nanti.
Tips Memilih Plugin Berkualitas dan Aman
Pilih plugin dari pengembang yang terpercaya dan memiliki reputasi baik. Periksa rating dan ulasan pengguna sebelum menginstal plugin. Perhatikan frekuensi pembaruan plugin, karena plugin yang jarang diperbarui mungkin rentan terhadap kerentanan keamanan. Hindari plugin yang menjanjikan hasil yang terlalu bagus untuk menjadi kenyataan.
Cara Memeriksa Kompatibilitas Plugin
Periksa detail plugin di halaman resminya di WordPress.org atau situs web pengembang. Cari informasi tentang kompatibilitas dengan versi WordPress, tema, dan plugin lain yang sudah terpasang. Jika ragu, hubungi pengembang plugin untuk memastikan kompatibilitas. Anda juga bisa mencari informasi di forum atau komunitas WordPress terkait kompatibilitas plugin tersebut.
Cara Memasang Plugin Melalui Dashboard WordPress
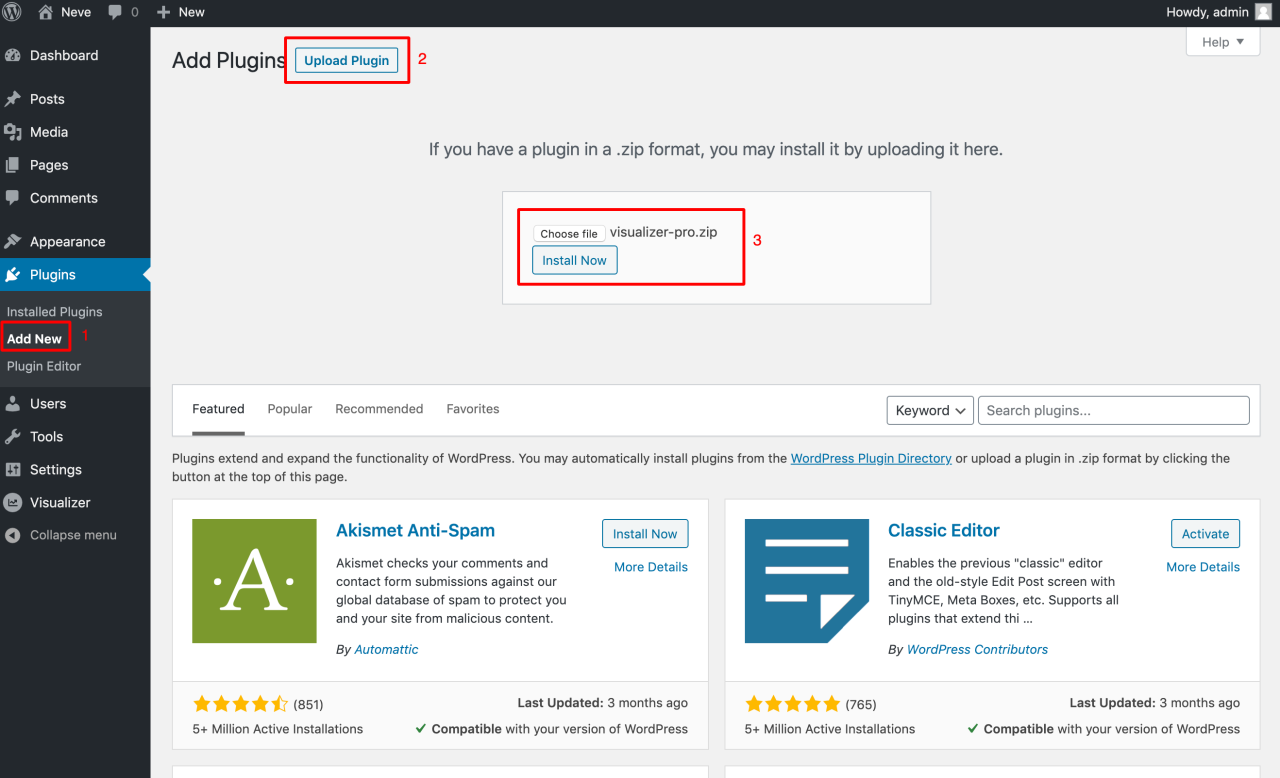
Memasang plugin melalui dashboard WordPress merupakan metode yang paling umum dan mudah digunakan bagi pengguna WordPress. Metode ini menawarkan antarmuka yang intuitif dan terintegrasi langsung dengan sistem manajemen WordPress Anda. Berikut langkah-langkah detailnya.
Langkah-langkah Memasang Plugin Melalui Dashboard WordPress, Cara Memasang Plugin WordPress
Proses instalasi plugin melalui dashboard WordPress terbilang sederhana dan terdiri dari beberapa langkah mudah. Dengan mengikuti panduan ini, Anda dapat dengan mudah menambahkan fungsionalitas baru ke situs web WordPress Anda.
Memasang plugin WordPress sebenarnya mudah, kok! Hanya butuh beberapa klik saja di dashboard. Setelah mengunduh plugin yang dibutuhkan, proses instalasinya cukup intuitif. Bayangkan, setelah website Anda sempurna, Anda bisa menikmati browsing dengan gadget canggih yang akan rilis di tahun 2025, seperti yang diulas di Gadget Terbaru 2025. Kembali ke topik plugin, setelah instalasi, jangan lupa aktifkan plugin tersebut agar fitur-fiturnya berfungsi optimal di website Anda.
Dengan plugin yang tepat, website Anda akan semakin menarik dan fungsional.
- Akses Menu Plugin: Masuk ke dashboard WordPress Anda. Di menu sebelah kiri, cari dan klik menu “Plugins”.
- Tambah Plugin Baru: Pada halaman “Plugins”, klik tombol “Add New”. Hal ini akan menampilkan halaman pencarian plugin.
- Cari Plugin: Gunakan kotak pencarian untuk memasukkan nama plugin yang ingin Anda instal. Misalnya, jika Anda ingin memasang plugin , ketik “” di kotak pencarian. Anda akan melihat daftar plugin yang relevan muncul.
- Pilih dan Instal Plugin: Temukan plugin yang Anda inginkan dari hasil pencarian. Periksa deskripsi, rating, dan jumlah unduhan untuk memastikan Anda memilih plugin yang tepat. Setelah menemukan plugin yang tepat, klik tombol “Install Now”.
- Aktivasi Plugin: Setelah proses instalasi selesai, tombol “Install Now” akan berubah menjadi “Activate”. Klik tombol “Activate” untuk mengaktifkan plugin tersebut. Plugin sekarang siap digunakan.
Setiap langkah di atas akan disertai dengan tampilan visual di dashboard WordPress Anda. Misalnya, pada langkah pencarian plugin, Anda akan melihat antarmuka pencarian dengan berbagai filter dan hasil pencarian plugin yang tersedia. Setelah mengklik “Install Now”, Anda akan melihat progress bar yang menunjukkan kemajuan instalasi. Setelah selesai, tombol “Activate” akan muncul dengan jelas.
Perbandingan Metode Instalasi Plugin
Metode instalasi plugin melalui dashboard WordPress memiliki kelebihan dan kekurangan dibandingkan metode lain, seperti melalui FTP. Perbandingan keduanya dapat dilihat pada tabel berikut:
| Metode | Keunggulan | Kelemahan |
|---|---|---|
| Dashboard WordPress | Mudah, intuitif, terintegrasi, aman | Membutuhkan koneksi internet yang stabil |
| FTP | Tidak membutuhkan koneksi internet setelah file diunggah | Lebih kompleks, memerlukan pengetahuan teknis, berisiko jika dilakukan salah |
Aktivasi Plugin Setelah Instalasi
Setelah berhasil menginstal plugin, langkah selanjutnya adalah mengaktifkannya. Proses aktivasi ini akan memungkinkan plugin untuk mulai berfungsi dan menambahkan fitur-fitur barunya ke situs web Anda. Biasanya, tombol “Activate” akan muncul setelah proses instalasi selesai. Cukup klik tombol tersebut untuk mengaktifkan plugin. Setelah diaktifkan, Anda dapat mengakses pengaturan plugin melalui menu pengaturan yang biasanya ditambahkan ke dashboard WordPress Anda.
Penanganan Error Selama Instalasi
Terkadang, proses instalasi plugin dapat mengalami error. Beberapa penyebab umum meliputi koneksi internet yang buruk, konflik dengan plugin lain, atau masalah kompatibilitas dengan versi WordPress yang digunakan. Jika terjadi error, pesan error biasanya akan ditampilkan di halaman instalasi. Cobalah untuk memeriksa pesan error tersebut untuk mendapatkan petunjuk lebih lanjut. Anda juga dapat mencoba memeriksa koneksi internet Anda, menonaktifkan plugin lain sementara, atau memperbarui WordPress ke versi terbaru.
Contoh Skenario Instalasi Plugin: Sukses dan Gagal
Berikut contoh skenario instalasi plugin yang sukses dan gagal, beserta langkah pemecahan masalahnya.
- Skenario Sukses: Anda ingin memasang plugin Yoast . Anda mengikuti langkah-langkah di atas, dan plugin terinstal dan teraktivasi dengan lancar. Situs web Anda sekarang memiliki fitur tambahan dari Yoast .
- Skenario Gagal: Anda mencoba memasang plugin tertentu, namun muncul pesan error “Plugin tidak dapat diinstal”. Anda mencoba beberapa kali, namun error tetap muncul. Pemecahan Masalah: Periksa koneksi internet Anda. Jika masih error, coba nonaktifkan sementara plugin lain yang mungkin berkonflik. Jika masih gagal, periksa persyaratan sistem plugin dan pastikan versi WordPress Anda kompatibel. Jika masalah tetap ada, cari bantuan di forum dukungan WordPress atau hubungi pengembang plugin.
Cara Memasang Plugin Secara Manual (melalui FTP): Cara Memasang Plugin WordPress
Metode pemasangan plugin WordPress secara manual melalui FTP memberikan kendali penuh kepada pengguna. Meskipun tampak lebih rumit daripada instalasi melalui dashboard WordPress, metode ini berguna ketika terdapat kendala koneksi internet yang buruk atau batasan pada hosting yang digunakan. Panduan berikut akan memandu Anda melalui prosesnya dengan langkah-langkah yang jelas dan mudah dipahami.
Langkah-Langkah Pemasangan Plugin via FTP
Berikut adalah langkah-langkah yang perlu diikuti untuk memasang plugin WordPress melalui FTP. Pastikan Anda memiliki akses FTP ke server hosting Anda.
- Unduh File Plugin: Pertama, unduh file plugin yang diinginkan dari situs resmi WordPress.org atau sumber terpercaya lainnya. File tersebut biasanya berupa file ZIP.
- Ekstrak File Plugin: Setelah diunduh, ekstrak file ZIP tersebut. Anda akan menemukan folder yang berisi berbagai file dan folder plugin.
- Hubungkan ke Server melalui FTP Client: Gunakan client FTP yang terpercaya, seperti FileZilla atau Cyberduck, untuk terhubung ke server hosting Anda. Masukkan detail FTP (hostname, username, dan password) yang diberikan oleh penyedia hosting Anda.
- Unggah File Plugin: Navigasi ke direktori
/wp-content/plugins/pada server Anda melalui client FTP. Unggah seluruh isi folder plugin yang telah diekstrak ke dalam direktori ini. - Aktivasi Plugin: Setelah proses unggah selesai, akses dashboard WordPress Anda melalui browser. Buka menu Plugins, dan Anda akan melihat plugin yang baru saja diunggah. Klik tombol “Aktifkan” untuk mengaktifkan plugin tersebut.
Pentingnya Menggunakan Client FTP yang Terpercaya dan Aman
Gunakan selalu client FTP yang terpercaya dan terupdate untuk memastikan keamanan data Anda. Client yang usang atau tidak terjamin keamanannya berpotensi menimbulkan kerentanan terhadap serangan malware atau akses tidak sah ke server Anda. Pastikan juga untuk selalu menggunakan koneksi yang aman (HTTPS) saat mengakses server Anda melalui FTP.
File-File Penting dan Lokasi Penempatannya
Saat memasang plugin secara manual, Anda perlu mengunggah seluruh isi folder plugin yang telah diekstrak ke dalam direktori /wp-content/plugins/ pada server hosting Anda. Direktori ini merupakan lokasi standar untuk menyimpan semua plugin WordPress. Kegagalan mengunggah seluruh file atau menempatkannya di lokasi yang salah dapat mengakibatkan plugin tidak berfungsi dengan baik.
Potensi Masalah dan Cara Mengatasinya
Beberapa masalah yang mungkin terjadi saat instalasi manual meliputi kegagalan unggah file, izin file yang salah, atau konflik dengan plugin lain. Jika plugin tidak aktif setelah diunggah, periksa izin file plugin. Pastikan folder plugin dan file-file di dalamnya memiliki izin yang benar (biasanya 755 untuk folder dan 644 untuk file). Jika masalah berlanjut, periksa log error WordPress untuk informasi lebih detail. Konflik dengan plugin lain dapat diatasi dengan menonaktifkan plugin lain sementara waktu untuk melihat apakah konflik tersebut teratasi.
Mengelola Plugin yang Sudah Terpasang
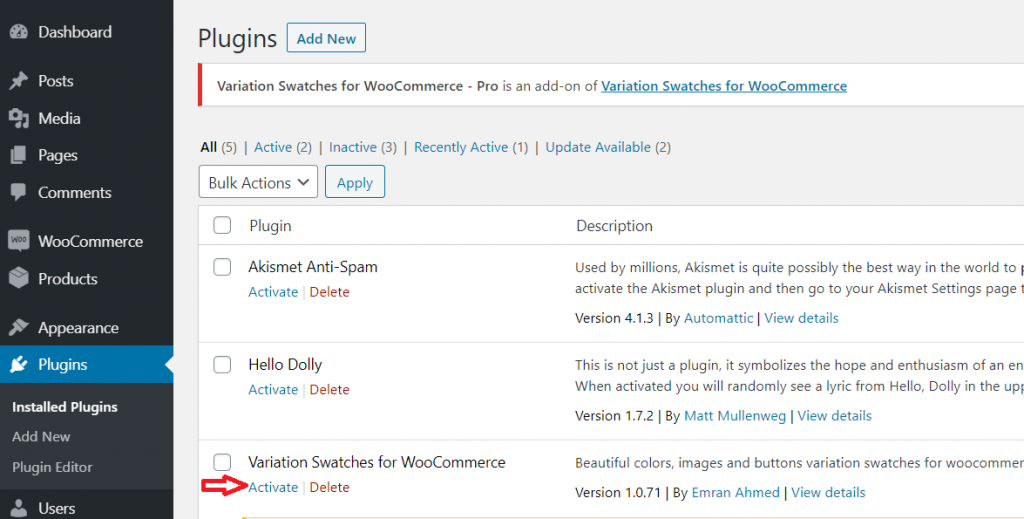
Setelah berhasil memasang plugin WordPress, langkah selanjutnya adalah mengelolanya dengan baik. Pengelolaan plugin yang efektif memastikan performa website tetap optimal dan terhindar dari masalah keamanan. Hal ini meliputi pembaruan rutin, penonaktifan atau penghapusan plugin yang tidak dibutuhkan lagi, serta pengurutan plugin untuk optimasi kinerja.
Cara Memperbarui Plugin WordPress
Memperbarui plugin secara berkala sangat penting untuk keamanan dan fungsionalitas website. Plugin yang usang rentan terhadap celah keamanan dan mungkin tidak kompatibel dengan versi WordPress terbaru. Untuk memperbarui plugin, akses menu Plugin di dashboard WordPress Anda. Cari daftar plugin yang terpasang, dan perhatikan ikon yang menunjukkan adanya pembaruan yang tersedia. Klik tombol Update Now pada plugin yang perlu diperbarui. Setelah proses pembaruan selesai, pastikan untuk menguji fungsionalitas website Anda untuk memastikan tidak ada konflik atau masalah yang muncul.
Perbedaan Menonaktifkan dan Menghapus Plugin
Menonaktifkan dan menghapus plugin memiliki perbedaan yang signifikan. Tabel berikut merangkum perbedaan tersebut:
| Aksi | Penjelasan | Dampak |
|---|---|---|
| Menonaktifkan Plugin | Plugin berhenti beroperasi sementara, tetapi file plugin tetap ada di server. | Fungsionalitas plugin hilang sementara, tetapi data plugin tetap tersimpan. Mudah untuk mengaktifkan kembali plugin di kemudian hari. |
| Menghapus Plugin | Plugin beserta seluruh file dan datanya dihapus dari server. | Fungsionalitas plugin hilang secara permanen. Data yang terkait dengan plugin juga akan hilang, kecuali jika data tersebut disimpan secara terpisah oleh plugin itu sendiri. |
Mengelola Plugin yang Sudah Terpasang
Pengelolaan plugin meliputi beberapa langkah penting, yaitu mengurutkan, menonaktifkan, dan menghapus plugin. Urutkan plugin berdasarkan prioritas dan kebutuhan. Nonaktifkan plugin yang tidak digunakan untuk meningkatkan kecepatan loading website. Hapus plugin yang sudah tidak dibutuhkan lagi untuk membersihkan ruang penyimpanan dan mengurangi risiko keamanan.
Memasang plugin WordPress sebenarnya cukup mudah, kok! Anda hanya perlu mengunggah file .zip plugin melalui dashboard WordPress. Setelah itu, aktifkan plugin tersebut. Prosesnya mirip seperti memulai petualangan baru, misalnya saat bermain Game Petualangan Si Penyihir , di mana Anda perlu melewati berbagai tantangan untuk mencapai tujuan. Begitu pula dengan plugin, setelah terpasang dan aktif, Anda bisa menikmati fitur-fitur barunya yang akan memperkaya website Anda.
Jadi, jangan ragu untuk bereksperimen dan temukan plugin yang tepat untuk meningkatkan website Anda!
- Mengurutkan Plugin: Urutan plugin tidak selalu berpengaruh signifikan pada kinerja, namun beberapa plugin mungkin bergantung pada plugin lain. Urutkan plugin berdasarkan kebutuhan dan ketergantungan. Anda dapat melakukannya melalui pengaturan Plugin di dashboard WordPress.
- Menonaktifkan Plugin: Klik tombol “Nonaktifkan” di halaman plugin untuk menonaktifkan plugin yang tidak dibutuhkan sementara. Ini berguna untuk troubleshooting atau saat Anda ingin sementara waktu menonaktifkan fungsi tertentu.
- Menghapus Plugin: Klik tombol “Hapus” untuk menghapus plugin secara permanen. Pastikan Anda sudah membuat cadangan data jika diperlukan sebelum menghapus plugin.
Alur Kerja Efektif untuk Mengelola Plugin WordPress
Alur kerja yang efektif meliputi pemeriksaan berkala, pembaruan rutin, dan penghapusan plugin yang tidak digunakan. Lakukan pemeriksaan pembaruan minimal sekali dalam seminggu. Perbarui plugin segera setelah pembaruan tersedia. Hapus plugin yang tidak lagi digunakan secara berkala untuk menjaga kinerja website.
Pentingnya Memeriksa Pembaruan Plugin Secara Berkala
Pembaruan plugin seringkali mencakup perbaikan bug, peningkatan keamanan, dan fitur baru. Mengabaikan pembaruan dapat menyebabkan kerentanan keamanan, konflik dengan tema atau plugin lain, dan bahkan kerusakan website. Pembaruan rutin memastikan website Anda tetap aman, stabil, dan berfungsi optimal.
Pemecahan Masalah Umum Saat Memasang Plugin
Memasang plugin WordPress umumnya berjalan lancar, namun terkadang masalah teknis dapat muncul. Memahami masalah-masalah umum dan solusi yang tepat akan membantu Anda mengatasi kendala tersebut dengan efisien dan memastikan website Anda tetap berfungsi optimal.
Error Saat Aktivasi Plugin
Salah satu masalah paling umum adalah error saat aktivasi plugin. Hal ini bisa disebabkan oleh beberapa faktor, termasuk konflik dengan tema atau plugin lain, persyaratan server yang tidak terpenuhi (misalnya, versi PHP yang usang atau ekstensi yang kurang), atau kesalahan dalam kode plugin itu sendiri. Pesan error yang ditampilkan biasanya akan memberikan petunjuk tentang penyebab masalahnya.
- Penyebab Umum: Konflik dengan plugin lain, versi PHP yang tidak kompatibel, error pada kode plugin.
- Solusi: Coba nonaktifkan plugin lain secara sementara untuk melihat apakah konflik teratasi. Perbarui PHP ke versi yang direkomendasikan oleh plugin. Jika masalah berlanjut, hubungi pengembang plugin untuk melaporkan error tersebut atau cari solusi di forum dukungan.
Konflik dengan Plugin Lain
Plugin yang berbeda dapat berinteraksi satu sama lain, dan terkadang interaksi ini menyebabkan konflik. Konflik dapat memicu error, menyebabkan fungsi website terganggu, atau bahkan membuat website crash. Identifikasi plugin yang bermasalah adalah kunci untuk menyelesaikan konflik ini.
- Gejala: Error saat aktivasi plugin, fungsi website yang tidak bekerja sebagaimana mestinya, website menjadi lambat atau tidak responsif.
- Solusi: Nonaktifkan plugin satu per satu untuk mengidentifikasi plugin yang menyebabkan konflik. Cari alternatif plugin yang kompatibel atau hubungi pengembang plugin untuk meminta bantuan.
Plugin yang Tidak Berfungsi
Meskipun plugin terpasang dan aktif, terkadang plugin tidak berfungsi sebagaimana mestinya. Hal ini bisa disebabkan oleh beberapa hal, seperti konfigurasi yang salah, error dalam kode plugin, atau ketidakcocokan dengan tema yang digunakan.
- Penyebab Umum: Konfigurasi yang salah, error pada kode plugin, ketidakcocokan dengan tema, atau masalah dengan dependensi plugin.
- Solusi: Periksa pengaturan plugin dan pastikan semuanya dikonfigurasi dengan benar. Periksa konsol browser untuk melihat apakah ada pesan error. Pastikan tema yang digunakan kompatibel dengan plugin. Jika masalah berlanjut, coba cari solusi di forum dukungan atau hubungi pengembang plugin.
Contoh Pesan Error dan Penafsirannya
Pesan error seringkali memberikan petunjuk berharga untuk memecahkan masalah. Berikut beberapa contoh pesan error umum dan cara menafsirannya:
| Pesan Error | Penjelasan | Solusi |
|---|---|---|
| Fatal error: Call to undefined function… | Plugin membutuhkan fungsi yang tidak tersedia di server. | Periksa persyaratan server plugin dan pastikan semua dependensi terpenuhi. |
| Parse error: syntax error… | Ada kesalahan dalam kode plugin. | Laporkan masalah ke pengembang plugin atau coba cari versi yang diperbarui. |
| White Screen of Death | Error fatal yang mencegah plugin dimuat. | Nonaktifkan plugin lain secara bertahap untuk mengidentifikasi penyebabnya. Periksa log error server. |
Mencari Solusi di Forum Online atau Dokumentasi Resmi
Jika Anda mengalami masalah saat memasang plugin, jangan ragu untuk mencari bantuan di forum online atau dokumentasi resmi. Banyak komunitas WordPress yang ramah dan siap membantu pengguna mengatasi masalah mereka. Berikan informasi yang detail tentang masalah yang Anda hadapi, termasuk pesan error yang muncul dan langkah-langkah yang sudah Anda coba.
Dokumentasi resmi plugin biasanya memberikan panduan instalasi dan pemecahan masalah yang komprehensif. Bacalah dokumentasi tersebut dengan seksama sebelum mencari bantuan di tempat lain.
Ringkasan Akhir
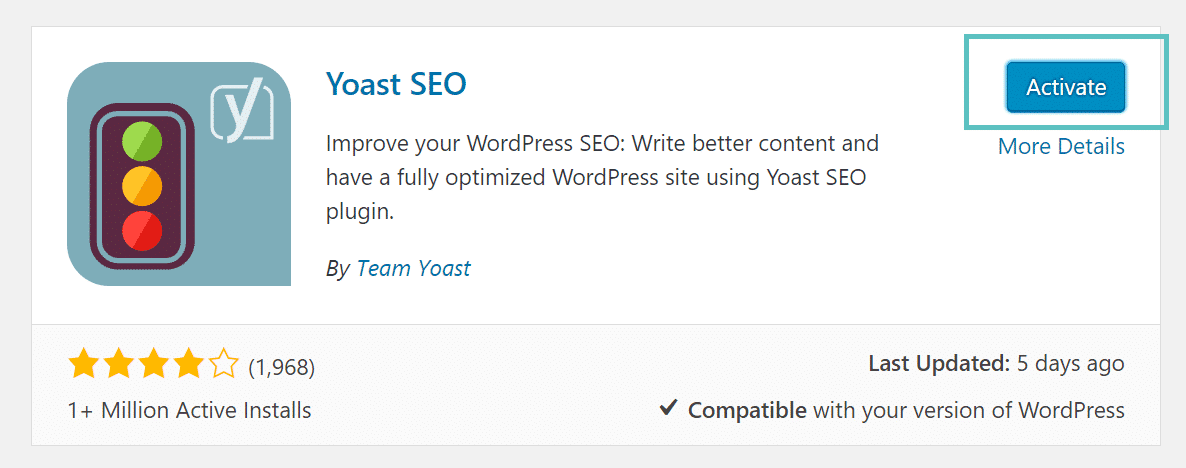
Memasang plugin WordPress membuka pintu bagi berbagai kemungkinan untuk meningkatkan situs web Anda. Dengan mengikuti langkah-langkah yang telah dijelaskan, mulai dari persiapan hingga pengelolaan plugin, Anda dapat dengan mudah menambahkan fitur-fitur baru dan meningkatkan pengalaman pengguna. Ingatlah untuk selalu memilih plugin yang terpercaya, melakukan pembaruan secara berkala, dan siap menghadapi potensi masalah dengan solusi yang telah disiapkan. Selamat mencoba dan semoga situs WordPress Anda semakin berkembang!