Panduan Menggunakan Google Drive ini akan memandu Anda untuk menguasai platform penyimpanan cloud yang populer ini. Dari membuat akun hingga memanfaatkan fitur kolaborasi dan berbagi file, panduan ini dirancang untuk memudahkan Anda, baik pemula maupun pengguna berpengalaman. Dengan penjelasan langkah demi langkah dan ilustrasi yang jelas, Anda akan siap memaksimalkan potensi Google Drive dalam waktu singkat.
Google Drive menawarkan solusi penyimpanan dan kolaborasi yang efisien dan terintegrasi dengan ekosistem Google lainnya. Pelajari cara mengunggah, mengunduh, mengelola, dan berbagi file dengan mudah. Temukan juga tips dan trik untuk meningkatkan produktivitas Anda menggunakan Google Drive, termasuk pengelolaan keamanan dan pemecahan masalah umum.
Mengenal Google Drive
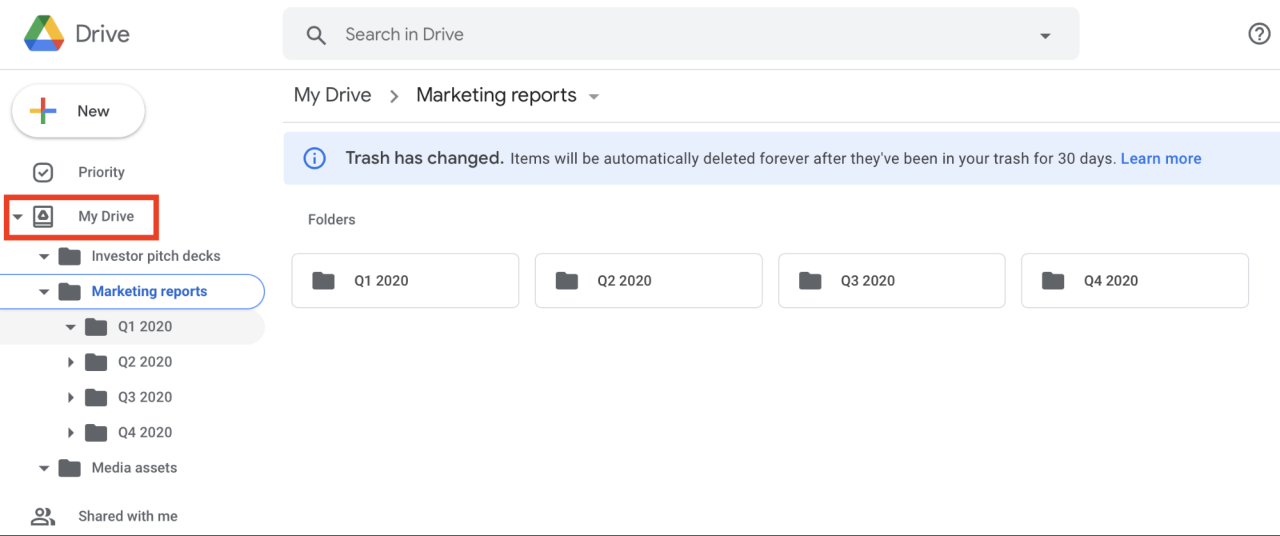
Google Drive merupakan layanan penyimpanan cloud yang memungkinkan pengguna menyimpan, mengakses, dan berbagi berkas secara online. Keunggulan utamanya terletak pada integrasi seamless dengan berbagai layanan Google lainnya, seperti Google Docs, Sheets, dan Slides, memudahkan kolaborasi dan pengelolaan dokumen digital.
Fungsi Utama Google Drive
Fungsi utama Google Drive adalah menyediakan ruang penyimpanan berbasis cloud untuk berbagai jenis file. Ini memungkinkan akses ke file dari berbagai perangkat dan lokasi, serta kemudahan berbagi dan kolaborasi dengan pengguna lain. Selain itu, Google Drive juga berfungsi sebagai platform untuk membuat dan mengedit dokumen, spreadsheet, dan presentasi secara online.
Tipe File yang Didukung Google Drive
Google Drive mendukung berbagai macam tipe file, mulai dari dokumen teks (.doc, .docx, .pdf, .txt), spreadsheet (.xls, .xlsx), presentasi (.ppt, .pptx), gambar (.jpg, .png, .gif), video (.mp4, .mov), audio (.mp3, .wav), hingga file arsip (.zip, .rar). Hampir semua jenis file yang umum digunakan dapat disimpan dan dikelola di Google Drive.
Perbandingan Fitur Google Drive dengan Layanan Penyimpanan Cloud Lainnya
| Fitur | Google Drive | Dropbox | OneDrive |
|---|---|---|---|
| Ruang Penyimpanan Gratis | 15 GB (terintegrasi dengan Gmail dan Google Photos) | 2 GB | 5 GB |
| Integrasi dengan Aplikasi Lain | Integrasi kuat dengan ekosistem Google | Integrasi dengan berbagai aplikasi pihak ketiga | Integrasi kuat dengan aplikasi Microsoft Office |
| Kolaborasi | Sangat mudah dan terintegrasi | Baik, dengan fitur berbagi dan kontrol akses | Sangat mudah dan terintegrasi dengan aplikasi Microsoft Office |
| Harga Berlangganan | Beragam paket dengan kapasitas penyimpanan yang berbeda | Beragam paket dengan kapasitas penyimpanan yang berbeda | Beragam paket dengan kapasitas penyimpanan yang berbeda |
Antarmuka Utama Google Drive, Panduan Menggunakan Google Drive
Antarmuka Google Drive didominasi oleh tampilan grid yang menampilkan semua file dan folder yang disimpan. Di bagian atas terdapat bilah pencarian untuk menemukan file dengan cepat, dan ikon untuk membuat file baru (Docs, Sheets, Slides, dll.), mengunggah file, dan mengakses pengaturan. Di sisi kiri terdapat menu navigasi untuk mengakses berbagai folder, My Drive, Shared with me, dan Recently viewed. Setiap file dan folder ditampilkan dengan ikon representatif dan nama file. Pengguna juga dapat mengurutkan file berdasarkan nama, tanggal modifikasi, dan ukuran file.
Kelebihan dan Kekurangan Google Drive
Kelebihan: Integrasi yang kuat dengan layanan Google lainnya, antarmuka yang user-friendly, kolaborasi yang mudah, dan kapasitas penyimpanan yang cukup besar dengan harga yang kompetitif.
Kekurangan: Ketergantungan pada koneksi internet untuk mengakses file, batas penyimpanan gratis yang relatif terbatas dibandingkan beberapa kompetitor jika dibandingkan dengan kebutuhan penyimpanan yang sangat besar, dan beberapa fitur premium yang memerlukan biaya berlangganan.
Membuat Akun dan Mengakses Google Drive
Google Drive merupakan layanan penyimpanan cloud yang terintegrasi dengan ekosistem Google. Untuk memanfaatkannya, Anda perlu memiliki akun Google dan memahami cara mengakses Drive baik melalui web maupun aplikasi mobile. Berikut panduan langkah demi langkahnya, termasuk pengaturan keamanan untuk melindungi data Anda.
Membuat Akun Google
Jika Anda belum memiliki akun Google, berikut langkah-langkah untuk membuatnya:
- Buka situs web Google di browser Anda (google.com).
- Klik tombol “Buat akun”.
- Ikuti petunjuk di layar untuk mengisi informasi yang dibutuhkan, seperti nama, alamat email, dan kata sandi. Pastikan kata sandi Anda kuat dan unik.
- Verifikasi alamat email Anda melalui tautan yang dikirimkan Google ke inbox Anda.
- Setelah verifikasi berhasil, akun Google Anda siap digunakan.
Masuk ke Google Drive
Setelah memiliki akun Google, Anda dapat mengakses Google Drive dengan mudah. Berikut caranya:
- Buka situs drive.google.com di browser Anda atau buka aplikasi Google Drive di perangkat mobile Anda (Android atau iOS).
- Masuk menggunakan alamat email dan kata sandi akun Google Anda.
- Setelah berhasil masuk, Anda akan diarahkan ke halaman utama Google Drive, tempat Anda dapat mengelola file dan folder Anda.
Mengakses Google Drive melalui Aplikasi Mobile dan Web
Google Drive dapat diakses melalui berbagai perangkat dan platform. Pengalaman pengguna pada dasarnya sama, namun antarmuka mungkin sedikit berbeda.
- Akses Web: Buka drive.google.com di browser web apa pun (Chrome, Firefox, Safari, Edge, dll.). Antarmuka web menawarkan fitur yang lengkap dan tampilan yang konsisten di berbagai browser.
- Akses Mobile (Android dan iOS): Unduh aplikasi Google Drive dari Google Play Store (Android) atau App Store (iOS). Aplikasi mobile menawarkan kemudahan akses dan sinkronisasi file secara otomatis.
Pengaturan Keamanan Akun Google Drive
Keamanan akun Google Drive sangat penting untuk melindungi data Anda. Verifikasi dua langkah (2SV) merupakan fitur keamanan yang sangat direkomendasikan.
Panduan Menggunakan Google Drive sangat membantu dalam mengelola berbagai file, termasuk dokumen terkait proyek energi terbarukan. Kemampuan kolaborasi Google Drive sangat bermanfaat, misalnya saat berbagi data analisis efisiensi panel surya dengan tim. Pengetahuan tentang teknologi informasi, seperti yang dibahas di Informasi Teknologi Dalam Dunia Energi , sangat krusial untuk memaksimalkan penggunaan Google Drive dalam konteks ini.
Dengan demikian, penguasaan Google Drive menjadi semakin penting, terutama dalam mengelola data-data besar yang sering dihasilkan dari penelitian dan pengembangan di bidang energi.
- Verifikasi Dua Langkah (2SV): Aktifkan 2SV untuk menambahkan lapisan keamanan ekstra pada akun Anda. Dengan 2SV, Anda akan diminta untuk memasukkan kode verifikasi selain kata sandi Anda saat masuk, bahkan dari perangkat yang sudah dikenal.
- Kata Sandi Kuat: Gunakan kata sandi yang kuat dan unik, terdiri dari kombinasi huruf besar dan kecil, angka, dan simbol.
- Pembaruan Perangkat Lunak: Pastikan perangkat lunak dan aplikasi Anda selalu diperbarui ke versi terbaru untuk mendapatkan patch keamanan terbaru.
Mengatasi Masalah Umum Akses Google Drive
Beberapa masalah umum yang mungkin terjadi saat mengakses Google Drive adalah lupa kata sandi dan masalah koneksi internet. Berikut solusinya:
- Lupa Kata Sandi: Google menyediakan fitur pemulihan kata sandi. Ikuti petunjuk di halaman masuk Google untuk mereset kata sandi Anda melalui email atau nomor telepon yang terdaftar.
- Masalah Koneksi Internet: Pastikan koneksi internet Anda stabil dan berfungsi dengan baik. Coba periksa koneksi internet Anda, restart router atau modem Anda, atau hubungi penyedia layanan internet Anda jika masalah berlanjut.
Mengunggah dan Mengunduh File
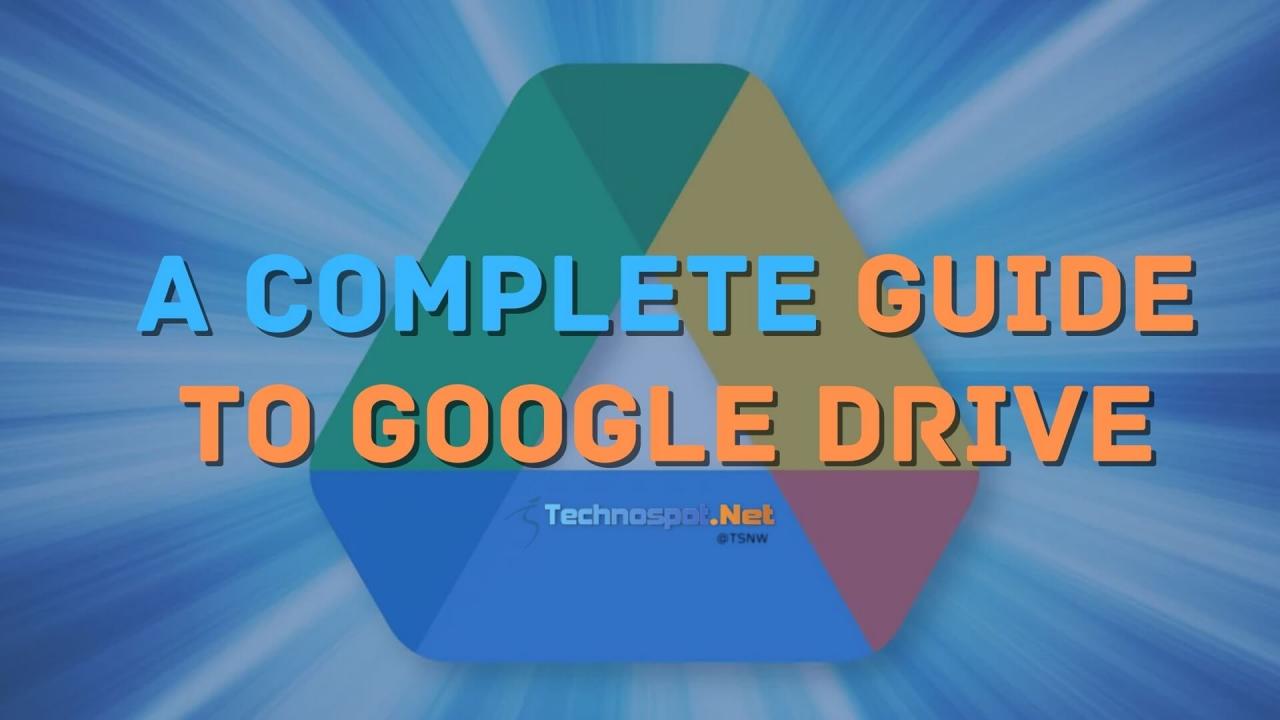
Google Drive menawarkan kemudahan dalam mengelola file Anda, baik itu mengunggah dari berbagai perangkat maupun mengunduhnya sesuai kebutuhan. Kemampuan untuk mengakses file secara offline juga menjadi fitur unggulan yang meningkatkan produktivitas. Berikut panduan lengkapnya.
Mengunggah File ke Google Drive
Mengunggah file ke Google Drive sangat mudah, baik dari komputer maupun perangkat mobile. Prosesnya serupa, hanya berbeda antarmuka.
- Dari Komputer: Buka Google Drive di browser Anda. Klik tombol “Baru” dan pilih “Unggah file” atau “Unggah folder”. Pilih file atau folder yang ingin diunggah dari komputer Anda, lalu klik “Buka”. Anda dapat memantau progres unggahan di bagian atas jendela.
- Dari Perangkat Mobile: Buka aplikasi Google Drive di ponsel atau tablet Anda. Ketuk ikon “+” dan pilih “Unggah”. Pilih file atau folder yang ingin diunggah dari penyimpanan perangkat Anda. Proses unggahan akan berjalan di latar belakang, dan Anda dapat melihat progresnya di notifikasi.
Mengunduh File dari Google Drive
Google Drive menyediakan beberapa metode untuk mengunduh file, memberikan fleksibilitas sesuai kebutuhan pengguna.
- Unduh Tunggal: Klik kanan pada file yang ingin diunduh, lalu pilih “Unduh”. File akan tersimpan di direktori unduhan default di komputer Anda.
- Unduh Beberapa File Sekaligus: Pilih beberapa file dengan mencentang kotak di samping nama file. Klik ikon tiga titik vertikal, lalu pilih “Unduh”. File-file tersebut akan diunduh dalam bentuk arsip zip.
- Unduh Melalui Tautan Bagikan: Jika file telah dibagikan dengan tautan, Anda dapat mengunduhnya langsung melalui tautan tersebut. Klik tautan, lalu pilih opsi unduh yang tersedia.
Mengunduh Folder dari Google Drive
Mengunduh seluruh isi sebuah folder di Google Drive juga dapat dilakukan dengan mudah. Prosesnya akan mengunduh seluruh file dan subfolder di dalam folder tersebut dalam bentuk arsip zip.
- Buka Google Drive dan temukan folder yang ingin diunduh.
- Klik kanan pada folder tersebut.
- Pilih opsi “Unduh”.
- File zip berisi seluruh isi folder akan tersimpan di direktori unduhan default di komputer Anda.
Menggunakan Fitur Offline Google Drive
Fitur offline Google Drive memungkinkan Anda mengakses file tertentu secara offline, tanpa koneksi internet. Ini sangat berguna ketika Anda berada di area dengan koneksi internet terbatas atau tidak ada sama sekali.
- Menandai File untuk Offline: Buka file yang ingin diakses secara offline. Klik ikon tiga titik vertikal dan pilih “Tersedia secara offline”. File akan diunduh dan disimpan secara lokal di perangkat Anda.
- Mengakses File Offline: Buka aplikasi Google Drive. File yang ditandai untuk offline akan tetap tersedia meskipun Anda tidak terhubung ke internet. Perubahan yang dilakukan saat offline akan disinkronkan secara otomatis ketika koneksi internet kembali tersedia.
Mengelola Ukuran File yang Diunggah
Google Drive memiliki batasan penyimpanan. Untuk menghindari melebihi batas tersebut, perhatikan ukuran file yang diunggah. Beberapa strategi pengelolaan ukuran file meliputi:
- Kompresi File: Gunakan aplikasi kompresi seperti WinRAR atau 7-Zip untuk mengurangi ukuran file tanpa mengurangi kualitas yang signifikan, terutama untuk file gambar dan video.
- Hapus File yang Tidak Diperlukan: Secara berkala, hapus file yang sudah tidak digunakan lagi untuk mengosongkan ruang penyimpanan.
- Manfaatkan Penyimpanan Cloud Lain: Jika penyimpanan Google Drive sudah penuh, pertimbangkan untuk menggunakan layanan penyimpanan cloud lain sebagai pelengkap.
Mengelola File dan Folder
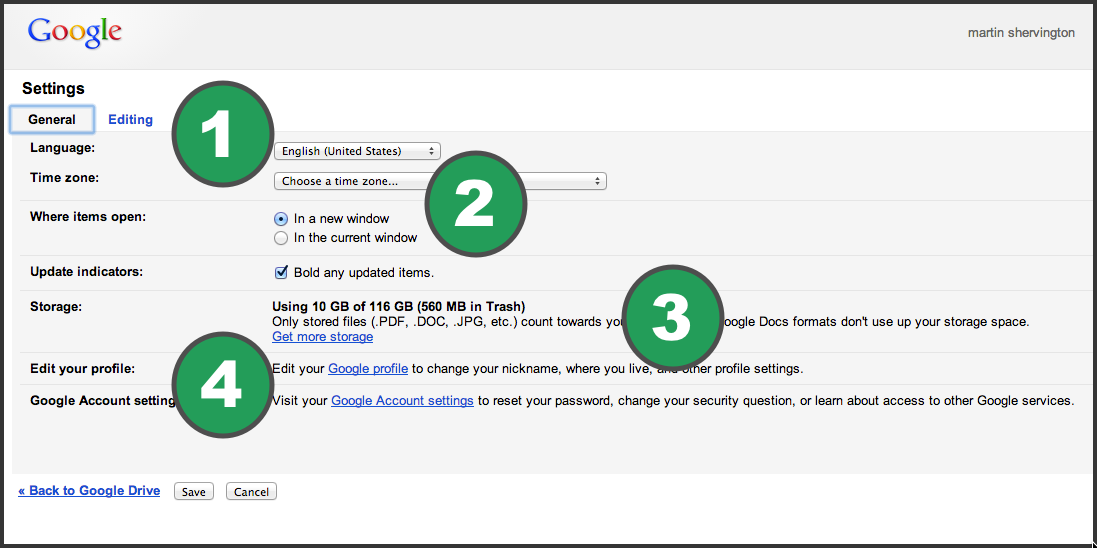
Setelah memahami dasar-dasar Google Drive, langkah selanjutnya adalah mengelola file dan folder Anda agar tetap terorganisir dan mudah diakses. Pengelolaan yang baik akan meningkatkan efisiensi dan produktivitas Anda dalam menggunakan Google Drive.
Membuat Folder Baru dan Mengorganisir File
Membuat folder baru di Google Drive sangat mudah. Anda dapat mengelompokkan file-file yang memiliki kesamaan tema atau proyek ke dalam folder yang berbeda. Hal ini akan membantu Anda menemukan file yang dibutuhkan dengan lebih cepat. Untuk membuat folder baru, klik tombol “Baru” di pojok kiri atas, lalu pilih “Folder”. Beri nama folder Anda dan klik “Buat”. Anda kemudian dapat memindahkan file ke dalam folder yang telah dibuat dengan cara menyeret dan meletakkan file tersebut ke dalam folder yang dituju.
Memindahkan, Menyalin, dan Menghapus File dan Folder
Google Drive menyediakan fitur untuk memindahkan, menyalin, dan menghapus file dan folder dengan mudah. Untuk memindahkan, cukup seret dan lepas file atau folder ke lokasi baru. Untuk menyalin, tekan tombol Ctrl atau Cmd sambil menyeret dan melepas. Untuk menghapus, pilih file atau folder yang ingin dihapus, lalu klik ikon tempat sampah. Anda juga dapat mengembalikan file atau folder yang telah dihapus dari tempat sampah selama periode waktu tertentu.
Mencari File Spesifik
Mencari file spesifik di Google Drive sangat mudah berkat fitur pencarian yang canggih. Anda dapat menggunakan kata kunci, nama file, tipe file, atau bahkan tanggal modifikasi untuk mempersempit hasil pencarian. Fitur pencarian akan menampilkan hasil yang relevan dengan kriteria pencarian Anda. Anda juga dapat menggunakan operator pencarian lanjutan seperti tanda kutip (” “) untuk mencari frasa yang tepat.
Berbagi File dan Folder
Salah satu fitur unggulan Google Drive adalah kemudahan berbagi file dan folder dengan pengguna lain. Untuk berbagi, klik kanan pada file atau folder yang ingin dibagikan, lalu pilih “Bagikan”. Anda dapat memasukkan alamat email pengguna yang ingin Anda beri akses, dan memilih tingkat akses yang diinginkan, misalnya hanya dapat melihat atau dapat mengedit. Anda juga dapat mengatur link yang dapat diakses oleh siapa saja, dengan atau tanpa izin untuk mengedit.
Contohnya, jika Anda ingin berbagi presentasi proyek dengan tim Anda, Anda dapat menambahkan alamat email anggota tim ke dalam kolom “Bagikan dengan orang atau grup”. Anda dapat memberikan izin “Komentar” untuk hanya melihat dan memberikan komentar, atau izin “Editor” untuk mengedit presentasi tersebut. Anda juga dapat membuat link yang dapat diakses oleh siapa saja dengan izin “Lihat” saja, misalnya untuk presentasi yang bersifat publik.
Mengubah Nama dan Pengaturan Akses
Anda dapat mengubah nama file atau folder dengan mengklik kanan padanya, lalu memilih “Ganti nama”. Untuk mengubah pengaturan akses, klik kanan pada file atau folder, pilih “Bagikan”, lalu ubah pengaturan akses sesuai kebutuhan. Anda dapat mengubah tingkat akses pengguna yang telah diberikan akses, atau menghapus akses pengguna tersebut. Pengaturan akses ini sangat penting untuk menjaga keamanan dan kerahasiaan data Anda.
Berbagi dan Kolaborasi
Google Drive memungkinkan kolaborasi yang efisien berkat fitur berbagi dan kontrol aksesnya yang fleksibel. Anda dapat berbagi file dan folder dengan berbagai tingkat akses, mulai dari sekadar melihat hingga mengedit, sehingga memudahkan kerja sama dalam tim atau dengan individu lain. Fitur ini sangat bermanfaat untuk proyek bersama, presentasi kolaboratif, dan pengelolaan dokumen secara bersama-sama.
Panduan Menggunakan Google Drive sangat membantu dalam mengelola berbagai berkas, terutama dalam konteks kolaborasi. Bayangkan kemudahan berbagi data pasien secara aman dan efisien, sangat relevan dengan perkembangan Informasi Teknologi Dalam Kesehatan saat ini. Dengan fitur berbagi dan sinkronisasi Google Drive, tim medis dapat mengakses informasi penting secara real-time. Oleh karena itu, penguasaan Google Drive menjadi keahlian yang semakin krusial, khususnya bagi para profesional di bidang kesehatan.
Pengaturan Berbagi File dan Folder
Google Drive menawarkan tiga pilihan utama dalam pengaturan berbagi: berbagi secara publik, berbagi secara pribadi (hanya dengan pengguna tertentu), dan berbagi melalui tautan. Setiap pilihan memberikan tingkat kontrol akses yang berbeda sesuai kebutuhan.
- Berbagi Publik: File atau folder dapat diakses oleh siapa saja yang memiliki tautan. Opsi ini kurang disarankan untuk dokumen sensitif. Perlu diingat, pengaturan ini memberikan akses baca saja atau akses edit, tergantung pengaturan yang Anda pilih.
- Berbagi Pribadi: Anda dapat secara spesifik memilih individu atau grup yang akan diberikan akses ke file atau folder. Ini memberikan kontrol yang lebih ketat atas siapa yang dapat melihat atau mengedit dokumen Anda.
- Berbagi Melalui Tautan: Anda dapat membuat tautan yang dapat dibagikan kepada orang lain. Anda dapat mengatur izin akses melalui tautan ini, apakah hanya untuk melihat, mengomentari, atau mengedit.
Kolaborasi pada Dokumen Google
Fitur kolaborasi Google Drive memungkinkan beberapa pengguna untuk bekerja pada dokumen Google Docs, Sheets, dan Slides secara bersamaan. Ini sangat mempermudah penyelesaian tugas bersama dan menghemat waktu.
- Google Docs: Beberapa pengguna dapat mengedit dokumen secara bersamaan, melihat perubahan satu sama lain secara real-time, dan berkolaborasi pada penulisan dokumen.
- Google Sheets: Pengguna dapat bekerja bersama pada spreadsheet, memasukkan data, membuat rumus, dan melakukan analisis data secara bersamaan.
- Google Slides: Tim dapat bekerja sama dalam membuat dan menyunting presentasi, menambahkan slide, mengedit konten, dan merancang visualisasi data secara bersamaan.
Pengontrolan Izin Akses
Anda dapat dengan mudah mengontrol siapa yang dapat mengakses file atau folder Anda dan jenis akses yang mereka miliki. Anda dapat memberikan izin “Pemilik”, “Editor”, “Komentar”, atau “Lihat”.
- Pemilik: Memiliki kontrol penuh atas file atau folder, termasuk kemampuan untuk mengubah izin akses pengguna lain.
- Editor: Dapat mengedit, menambahkan, dan menghapus konten dalam file atau folder.
- Komentar: Dapat menambahkan komentar pada file, tetapi tidak dapat mengedit konten.
- Lihat: Hanya dapat melihat konten file atau folder, tanpa kemampuan untuk mengedit atau mengomentari.
Mengundang Kolaborator dan Mengelola Akses
Mengundang kolaborator dan mengelola akses mereka sangat mudah dilakukan melalui antarmuka Google Drive. Berikut langkah-langkahnya:
- Buka file atau folder yang ingin Anda bagikan.
- Klik tombol “Bagikan”.
- Masukkan alamat email kolaborator Anda.
- Pilih tingkat akses yang ingin Anda berikan (Pemilik, Editor, Komentar, atau Lihat).
- Klik “Kirim”.
- Untuk mengelola akses, kembali ke menu “Bagikan” dan ubah atau hapus akses pengguna yang telah diundang.
Contoh Penggunaan Fitur Komentar dan Riwayat Revisi
Fitur komentar dan riwayat revisi sangat membantu dalam kolaborasi. Komentar memungkinkan diskusi langsung pada bagian tertentu dari dokumen, sementara riwayat revisi memungkinkan Anda untuk melacak perubahan yang telah dilakukan dan mengembalikan versi sebelumnya jika diperlukan. Misalnya, pada dokumen Google Docs, Anda dapat menambahkan komentar untuk meminta klarifikasi atau memberikan saran pada bagian tertentu dari teks. Riwayat revisi kemudian akan menunjukkan semua perubahan yang telah dibuat, termasuk siapa yang membuat perubahan tersebut dan kapan perubahan tersebut dibuat. Ini membantu untuk memastikan transparansi dan memudahkan proses review.
Fitur Tambahan Google Drive
Google Drive bukan hanya sekadar tempat penyimpanan file. Integrasinya dengan berbagai aplikasi Google lainnya dan fitur-fitur canggihnya menjadikan Google Drive alat yang serbaguna dan efisien untuk pengelolaan data digital. Berikut beberapa fitur tambahan yang mungkin belum Anda ketahui dan dapat meningkatkan produktivitas Anda.
Integrasi dengan Aplikasi Google Lainnya
Google Drive terintegrasi erat dengan aplikasi Google lainnya seperti Gmail, Google Calendar, Google Docs, Sheets, dan Slides. Anda dapat dengan mudah berbagi file dari Drive ke Gmail sebagai lampiran, menjadwalkan pengingat untuk file penting di Calendar, dan berkolaborasi secara real-time pada dokumen, spreadsheet, dan presentasi melalui Docs, Sheets, dan Slides. Integrasi ini memperlancar alur kerja dan meningkatkan efisiensi dalam berbagai tugas.
Penyimpanan Cadangan Data
Google Drive berfungsi sebagai solusi penyimpanan cadangan data yang handal. Anda dapat secara otomatis mencadangkan foto, video, dan dokumen penting dari perangkat Anda ke Drive, sehingga terlindungi dari kehilangan data akibat kerusakan perangkat atau kejadian tak terduga. Fitur ini memberikan ketenangan pikiran karena data Anda tetap aman dan dapat diakses kapan saja.
Sinkronisasi File Antar Perangkat
Sinkronisasi file antar perangkat merupakan fitur utama Google Drive. Setelah Anda menyimpan file di Google Drive, file tersebut akan secara otomatis tersinkronisasi ke semua perangkat Anda yang terhubung ke akun Google yang sama. Ini memungkinkan Anda mengakses dan mengedit file dari mana saja, kapan saja, tanpa perlu khawatir tentang transfer file manual.
- Sinkronisasi otomatis memastikan semua perangkat Anda selalu memiliki salinan terbaru dari file Anda.
- Mudah mengakses file offline setelah disinkronkan ke perangkat.
- Proses sinkronisasi berjalan di latar belakang tanpa mengganggu aktivitas Anda.
Penggunaan Google Drive API
Google Drive API memungkinkan pengembang untuk mengintegrasikan fungsionalitas Google Drive ke dalam aplikasi mereka sendiri. Dengan API ini, aplikasi dapat mengakses, mengunggah, dan memanipulasi file di Google Drive. Contohnya, aplikasi manajemen proyek dapat menggunakan Google Drive API untuk menyimpan dan berbagi file proyek, sementara aplikasi pengeditan foto dapat menggunakannya untuk menyimpan dan mengakses gambar dari Google Drive. Pengembangan aplikasi dengan Google Drive API membutuhkan pengetahuan pemrograman dan pemahaman tentang dokumentasi API Google.
Fitur Google Drive yang Kurang Dikenal
Beberapa fitur Google Drive yang seringkali luput dari perhatian pengguna antara lain fitur pencarian lanjutan yang memungkinkan pencarian berdasarkan tipe file, tanggal modifikasi, dan bahkan isi dokumen; fitur versi file yang memungkinkan pemulihan versi file sebelumnya jika terjadi kesalahan; dan fitur kolaborasi tingkat lanjut yang memungkinkan kontrol akses yang lebih granular terhadap file yang dibagikan.
| Fitur | Penjelasan |
|---|---|
| Pencarian Lanjutan | Menemukan file spesifik dengan berbagai kriteria seperti tipe file, tanggal, dan isi dokumen. |
| Versi File | Memungkinkan pemulihan versi file sebelumnya, mencegah kehilangan data akibat kesalahan. |
| Kontrol Akses Granular | Pengaturan izin akses yang detail untuk file yang dibagikan, memastikan keamanan data. |
Penutupan Akhir: Panduan Menggunakan Google Drive
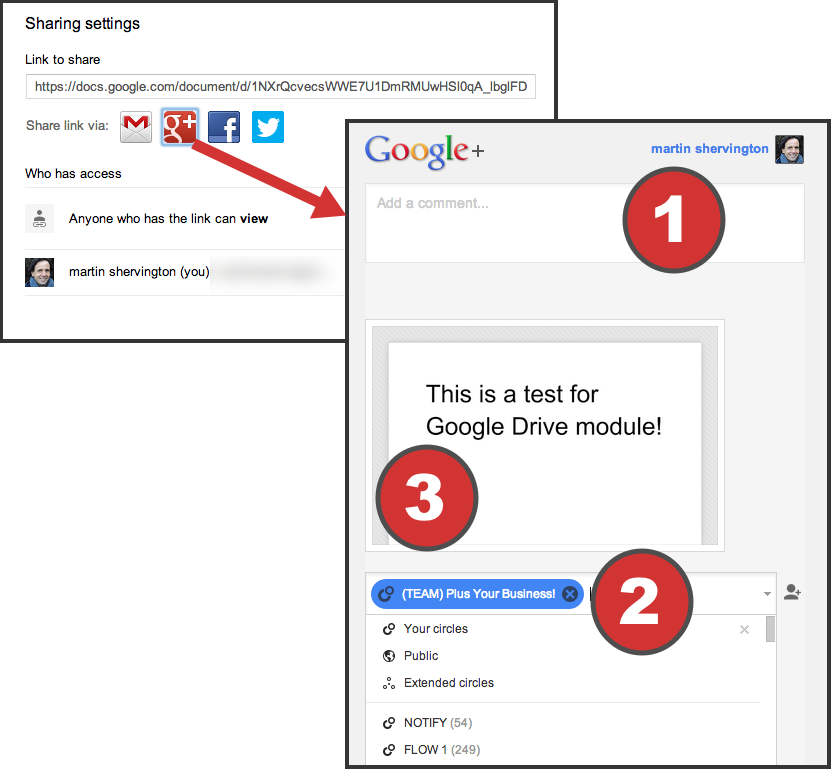
Setelah mempelajari panduan ini, Anda akan memiliki pemahaman yang komprehensif tentang Google Drive dan kemampuannya. Dari pengelolaan file sederhana hingga kolaborasi yang kompleks, Google Drive menawarkan fleksibilitas dan kemudahan akses yang tak tertandingi. Manfaatkan potensi penuh Google Drive untuk meningkatkan efisiensi dan produktivitas Anda dalam pekerjaan maupun kehidupan sehari-hari. Selamat mencoba!