Cara Menggunakan Canva Untuk Desain Grafis merupakan panduan lengkap untuk menguasai platform desain grafis populer ini. Canva menawarkan kemudahan dalam membuat berbagai desain, mulai dari poster dan infografis hingga konten media sosial, bahkan bagi mereka yang tidak memiliki latar belakang desain. Panduan ini akan memandu Anda langkah demi langkah, dari mengenal antarmuka hingga mempublikasikan desain Anda.
Dari pembuatan desain baru hingga mengedit dan mengoptimalkan gambar, kita akan menjelajahi berbagai fitur Canva, termasuk penggunaan elemen desain, manipulasi teks, dan pilihan format unduhan. Baik Anda pengguna Canva versi gratis maupun berbayar, panduan ini akan membantu Anda memaksimalkan potensi Canva untuk menciptakan desain yang profesional dan menarik.
Mengenal Antarmuka Canva
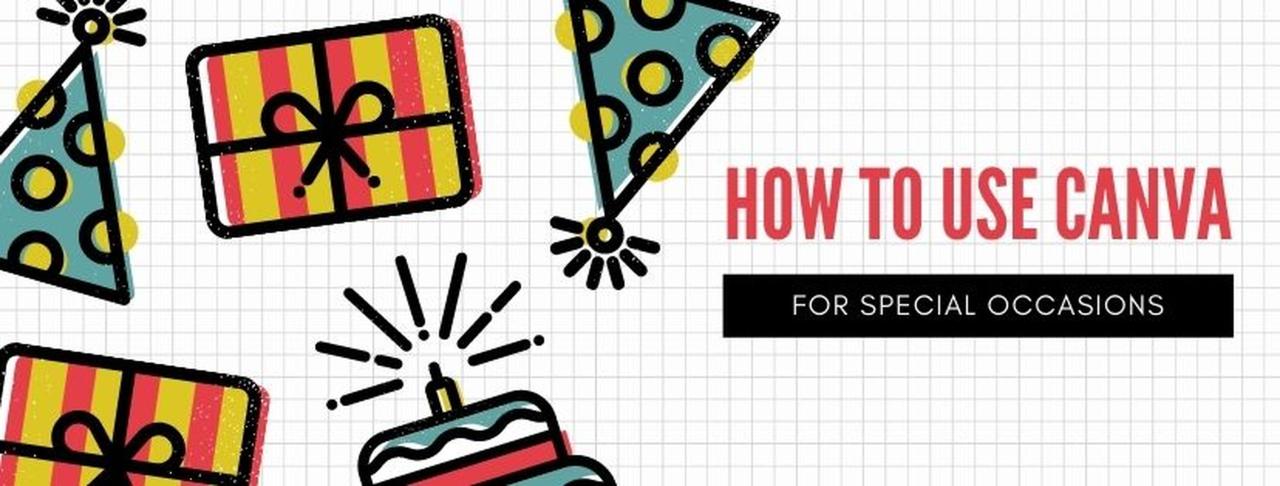
Canva merupakan platform desain grafis online yang intuitif dan mudah digunakan, baik bagi desainer profesional maupun pemula. Antarmuka Canva dirancang untuk memberikan pengalaman pengguna yang seamless, memungkinkan pengguna untuk dengan cepat membuat berbagai macam desain, mulai dari postingan media sosial hingga presentasi bisnis. Panduan ini akan membantu Anda memahami berbagai fitur dan fungsi yang tersedia di Canva.
Setelah masuk ke akun Canva, Anda akan disambut oleh dashboard yang terorganisir dengan baik. Di bagian atas terdapat menu navigasi utama yang berisi berbagai pilihan seperti Beranda, Templat, Elemen, Unggahan, Tim, dan lainnya. Di sebelah kanan, biasanya terdapat tombol untuk membuat desain baru dengan berbagai pilihan ukuran standar (seperti postingan Instagram, Facebook, cerita Instagram, dll). Di bagian tengah, Anda akan menemukan berbagai templat desain yang dapat Anda sesuaikan. Di sisi kiri, terdapat panel sidebar yang berisi berbagai alat dan elemen desain seperti teks, gambar, bentuk, dan lainnya. Setiap tombol dan menu dirancang untuk akses mudah dan intuitif.
Perbedaan Canva Versi Gratis dan Berbayar
Canva menawarkan dua versi: gratis dan berbayar (Canva Pro). Versi gratis memberikan akses ke sebagian besar fitur dasar, sementara versi berbayar menawarkan fitur-fitur yang lebih canggih dan lengkap. Perbedaan utama terletak pada akses ke templat premium, elemen desain premium, kemampuan kolaborasi tim yang lebih luas, serta fitur pengeditan dan penyimpanan yang lebih advanced.
Tabel Perbandingan Fitur Canva
Berikut tabel perbandingan fitur Canva versi gratis dan berbayar:
| Fitur | Deskripsi | Versi Gratis | Versi Berbayar |
|---|---|---|---|
| Templat | Desain siap pakai untuk berbagai keperluan | Terbatas pada templat gratis | Akses ke seluruh templat, termasuk templat premium |
| Elemen Desain | Gambar, ikon, ilustrasi, dan lainnya | Terbatas pada elemen gratis | Akses ke seluruh elemen, termasuk elemen premium |
| Penyimpanan Cloud | Penyimpanan untuk desain dan file | Kuota penyimpanan terbatas | Kuota penyimpanan lebih besar |
| Fitur Kolaborasi | Berbagi dan mengedit desain secara bersama-sama | Fitur terbatas | Fitur kolaborasi yang lebih lengkap |
Tampilan Dashboard Canva Setelah Login, Cara Menggunakan Canva Untuk Desain
Setelah login, dashboard Canva menampilkan berbagai elemen penting. Di bagian atas, terdapat menu navigasi utama yang memungkinkan akses cepat ke berbagai fitur. Di bagian tengah, terdapat area utama yang menampilkan templat desain yang direkomendasikan berdasarkan riwayat penggunaan atau tren terkini. Di sisi kiri, terdapat panel sidebar yang berisi berbagai alat dan elemen desain yang dapat digunakan untuk membuat desain. Di bagian bawah, biasanya terdapat akses cepat ke desain yang baru dibuat atau baru-baru ini diakses. Secara keseluruhan, tampilan dashboard dirancang untuk memberikan akses cepat dan mudah ke berbagai fitur Canva.
Lima Fitur Canva yang Sering Digunakan
Beberapa fitur Canva yang paling sering digunakan untuk desain grafis dasar meliputi: alat teks untuk menambahkan dan memformat teks, alat gambar untuk mengunggah dan mengedit gambar, alat bentuk untuk menambahkan berbagai bentuk geometris, alat filter untuk menambahkan efek visual pada gambar, dan fitur templat untuk memulai desain dengan cepat menggunakan desain siap pakai.
Membuat Desain Baru di Canva
Canva menawarkan antarmuka yang intuitif untuk memulai desain baru. Prosesnya sederhana, mulai dari memilih jenis desain hingga menentukan ukuran yang sesuai dengan kebutuhan. Berikut langkah-langkah detailnya, beserta contoh pembuatan poster dan tabel ukuran desain yang tersedia.
Membuat Desain Poster Ukuran A4
Berikut panduan langkah demi langkah untuk membuat desain poster berukuran A4 di Canva:
Langkah 1: Buka Canva dan klik tombol “Buat desain baru”.
Langkah 2: Pada kolom pencarian, ketik “Poster” atau pilih kategori “Poster” dari pilihan yang tersedia.
Langkah 3: Pilih ukuran “A4” dari pilihan ukuran yang tersedia. Jika ukuran A4 tidak langsung terlihat, Anda dapat mengetikkan “A4” di kolom pencarian ukuran.
Langkah 4: Canva akan menampilkan berbagai template poster. Pilih template yang paling sesuai dengan kebutuhan Anda, atau pilih “Desain kosong” untuk memulai dari awal.
Langkah 5: Mulailah mendesain poster Anda dengan menambahkan teks, gambar, dan elemen desain lainnya yang tersedia di Canva.
Langkah 6: Setelah desain selesai, unduh poster Anda dalam format yang diinginkan (misalnya, JPG, PNG, atau PDF).
Ukuran Desain di Canva dan Kegunaannya
Canva menyediakan berbagai ukuran desain yang dapat disesuaikan dengan berbagai kebutuhan. Berikut beberapa contohnya:
| Ukuran | Kegunaan |
|---|---|
| A4 | Cocok untuk poster, brosur, dan dokumen presentasi. |
| Instagram Post | Ukuran yang optimal untuk postingan di Instagram. |
| Facebook Post | Ukuran yang ideal untuk postingan di Facebook. |
| Story Instagram | Ukuran yang tepat untuk Instagram Stories. |
| YouTube Thumbnail | Ukuran standar untuk thumbnail video YouTube. |
Alur Kerja Pembuatan Infografis
Membuat infografis di Canva melibatkan beberapa tahap, mulai dari riset hingga publikasi. Proses ini memastikan infografis yang informatif dan menarik secara visual.
- Riset dan Perencanaan: Tentukan topik, tujuan, dan target audiens infografis. Kumpulkan data dan informasi yang relevan.
- Pembuatan Kerangka: Buatlah kerangka infografis, tentukan alur informasi, dan pilih elemen visual yang akan digunakan.
- Desain di Canva: Gunakan template atau buat desain dari awal. Tambahkan teks, gambar, ikon, dan grafik yang sesuai.
- Revisi dan Penyempurnaan: Periksa kembali akurasi informasi, tata letak, dan estetika infografis. Lakukan revisi jika diperlukan.
- Publikasi: Unduh infografis dalam format yang sesuai dan bagikan melalui platform media sosial atau website.
Mengunggah Foto dan Elemen Desain Sendiri
Canva memungkinkan Anda untuk menambahkan sentuhan personal dengan mengunggah foto dan elemen desain sendiri. Prosesnya cukup mudah dan dapat dilakukan melalui beberapa langkah sederhana.
- Klik tombol “Unggah”: Temukan tombol “Unggah” di menu sebelah kiri Canva.
- Pilih file: Pilih foto atau elemen desain yang ingin Anda unggah dari perangkat Anda.
- Tunggu proses unggah: Canva akan memproses unggahan Anda. Waktu yang dibutuhkan tergantung pada ukuran file.
- Gunakan di desain: Setelah terunggah, Anda dapat menyeret dan meletakkan foto atau elemen desain tersebut ke area kerja desain Anda.
Menggunakan Elemen Desain di Canva
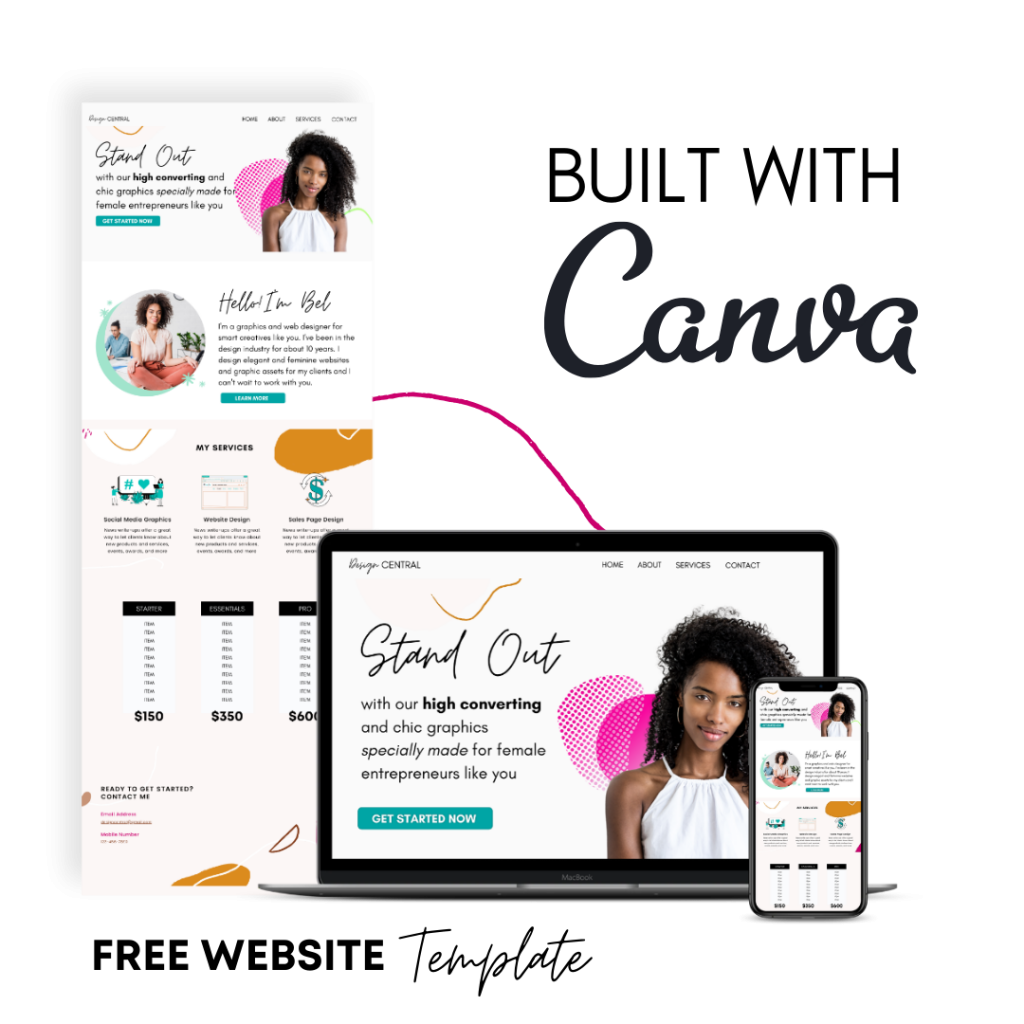
Canva menawarkan beragam elemen desain yang dapat Anda manfaatkan untuk menciptakan karya visual yang menarik. Kemampuan untuk menambahkan dan memanipulasi teks, gambar, dan elemen grafis lainnya merupakan kunci dalam menghasilkan desain yang profesional dan sesuai kebutuhan. Panduan ini akan menjelaskan langkah-langkah praktis dalam memanfaatkan fitur-fitur tersebut di Canva.
Menambahkan dan Memanipulasi Teks
Menambahkan teks di Canva sangat mudah. Klik tombol “Teks” pada sidebar, pilih gaya teks yang diinginkan, lalu ketik teks Anda. Untuk memanipulasi teks, Anda dapat mengubah ukuran, jenis font, warna, dan spasi antar huruf (tracking) dan baris (leading). Misalnya, untuk judul, Anda bisa menggunakan font yang bold dan berukuran besar dengan warna yang kontras, sementara untuk isi teks, gunakan font yang lebih mudah dibaca dengan ukuran yang lebih kecil. Eksperimen dengan berbagai kombinasi untuk menemukan tampilan yang paling sesuai dengan desain Anda. Penggunaan fitur “Style” pada toolbar juga akan membantu Anda mempercepat proses penyesuaian teks.
Menggunakan Fitur “Elements”
Fitur “Elements” di Canva menyediakan akses ke jutaan gambar, ikon, ilustrasi, dan elemen grafis lainnya yang dapat memperkaya desain Anda. Untuk menggunakannya, klik tab “Elements” pada sidebar. Anda dapat mencari elemen spesifik menggunakan kata kunci atau menelusuri kategori yang tersedia. Setelah menemukan elemen yang diinginkan, klik untuk menambahkannya ke desain Anda. Anda dapat mengunduh elemen gratis atau berbayar, tergantung pada lisensi yang dipilih. Setelah ditambahkan, Anda dapat mengubah ukuran, memutar, dan bahkan mengedit warna elemen tersebut sesuai kebutuhan. Fitur pencarian yang canggih memungkinkan Anda menemukan elemen yang tepat untuk melengkapi desain, baik itu elemen dekoratif atau elemen yang bersifat informatif.
Membuat Kolase Foto
Canva memudahkan pembuatan kolase foto yang menarik. Anda dapat memulai dengan memilih template kolase yang sudah tersedia atau membuat kolase dari awal. Unggah foto-foto Anda ke Canva, lalu seret dan lepas foto tersebut ke dalam template atau tata letak yang Anda buat. Anda dapat menyesuaikan ukuran dan posisi setiap foto, serta menambahkan elemen lain seperti teks atau bingkai untuk meningkatkan daya tarik visual kolase. Perhatikan keseimbangan komposisi dan warna agar kolase terlihat harmonis dan menarik perhatian. Cobalah bereksperimen dengan berbagai layout dan rasio aspek untuk hasil yang optimal.
Pilihan Font di Canva dan Cara Memilihnya
Canva menyediakan berbagai pilihan font, dari font serif yang klasik hingga font sans-serif yang modern. Pemilihan font yang tepat sangat penting untuk menyampaikan pesan dan kesan yang diinginkan. Font serif umumnya lebih formal dan cocok untuk teks yang panjang, sedangkan font sans-serif lebih modern dan mudah dibaca untuk teks yang pendek. Pertimbangkan juga konteks desain Anda. Untuk desain yang playful, Anda bisa memilih font yang unik dan eye-catching. Sedangkan untuk desain yang profesional, pilih font yang bersih dan mudah dibaca. Jangan menggunakan terlalu banyak jenis font dalam satu desain untuk menghindari kesan yang berantakan. Coba untuk membatasi penggunaan font pada 2-3 jenis saja.
Mengedit dan Menyempurnakan Desain: Cara Menggunakan Canva Untuk Desain
Setelah desain dasar Anda selesai, tahap mengedit dan menyempurnakan sangat penting untuk menghasilkan karya visual yang menarik dan profesional. Canva menyediakan berbagai fitur yang memudahkan proses ini, dari penyesuaian warna dan efek hingga optimasi untuk berbagai platform media sosial. Berikut beberapa fitur unggulan Canva yang dapat Anda manfaatkan.
Penggunaan Filter dan Efek untuk Meningkatkan Kualitas Gambar
Canva menawarkan beragam filter dan efek yang dapat diaplikasikan pada gambar untuk meningkatkan kualitas visual dan menciptakan suasana tertentu. Anda dapat menemukan berbagai pilihan filter dengan berbagai gaya, mulai dari yang natural hingga yang lebih artistik. Beberapa filter dapat meningkatkan ketajaman gambar, menyesuaikan kontras dan saturasi, atau menambahkan efek vintage atau retro. Efek seperti blur, shadow, dan glow juga dapat digunakan untuk menambahkan dimensi dan detail pada desain. Dengan bereksperimen dengan berbagai kombinasi filter dan efek, Anda dapat menemukan tampilan yang paling sesuai dengan desain Anda.
Penggunaan Fitur “Background Remover”
Fitur “Background Remover” di Canva sangat berguna untuk menghilangkan latar belakang gambar dengan cepat dan mudah. Cukup unggah gambar Anda, dan Canva secara otomatis akan mendeteksi dan menghapus latar belakangnya. Hasilnya biasanya cukup akurat, meskipun mungkin memerlukan sedikit penyesuaian manual untuk hasil yang sempurna. Fitur ini sangat bermanfaat untuk membuat desain yang lebih bersih dan terfokus pada subjek utama gambar, misalnya untuk membuat desain logo atau profil media sosial yang lebih profesional. Sebagai contoh, Anda dapat menggunakan fitur ini untuk menghilangkan background dari foto produk Anda sebelum menempatkannya di atas background yang lebih menarik dan sesuai dengan tema desain.
Penggunaan Fitur “Resize” untuk Menyesuaikan Ukuran Desain
Fitur “Resize” di Canva memungkinkan Anda untuk dengan mudah mengubah ukuran desain agar sesuai dengan berbagai platform dan kebutuhan. Anda dapat mengubah ukuran desain untuk postingan Instagram, cover Facebook, banner website, atau format lainnya. Setelah memilih opsi “Resize”, Canva akan memberikan berbagai pilihan ukuran standar untuk berbagai platform. Anda juga dapat memasukkan ukuran kustom jika dibutuhkan. Fitur ini sangat praktis untuk menghemat waktu dan usaha dalam membuat desain untuk berbagai media.
Optimasi Desain untuk Berbagai Platform Media Sosial
Setelah desain selesai, penting untuk mengoptimalkan ukuran dan format agar sesuai dengan platform media sosial yang dituju. Ukuran optimal untuk setiap platform berbeda-beda. Misalnya, Instagram memiliki rasio aspek yang berbeda untuk postingan feed dan stories. Facebook juga memiliki spesifikasi ukuran yang berbeda untuk postingan, cover, dan iklan. Dengan menggunakan fitur “Resize” dan memperhatikan spesifikasi ukuran masing-masing platform, Anda dapat memastikan desain Anda tampil optimal di setiap media sosial.
- Instagram Feed: Perhatikan rasio aspek yang direkomendasikan untuk mendapatkan tampilan yang terbaik.
- Instagram Stories: Gunakan rasio aspek vertikal untuk memaksimalkan ruang tampilan.
- Facebook: Sesuaikan ukuran desain dengan spesifikasi ukuran postingan, cover, dan iklan Facebook.
Menambahkan Logo dan Watermark ke Desain
Menambahkan logo atau watermark ke desain Anda adalah cara yang efektif untuk melindungi karya Anda dan meningkatkan brand awareness. Anda dapat mengunggah logo atau watermark Anda ke Canva dan menambahkannya ke desain Anda dengan mudah. Pastikan logo atau watermark ditempatkan pada posisi yang strategis dan tidak mengganggu elemen desain lainnya. Anda dapat menyesuaikan ukuran, transparansi, dan posisi logo atau watermark agar sesuai dengan desain Anda.
Mempelajari cara menggunakan Canva untuk desain sebenarnya cukup mudah, kok! Mulai dari memilih template hingga mengedit elemen grafis, Canva menawarkan antarmuka yang intuitif. Sebelum memulai desain, ada baiknya Anda mencatat ide-ide kreatif terlebih dahulu menggunakan aplikasi penunjang, misalnya dengan memanfaatkan Aplikasi Pencatat Ide Kreatif agar proses desain lebih terarah. Dengan ide yang terorganisir, Anda bisa lebih fokus dalam mengaplikasikannya di Canva dan menghasilkan desain yang menarik.
Setelah semua ide tertuang, kembali ke Canva dan wujudkan kreativitas Anda menjadi karya visual yang memukau!
Mempublikasikan dan Mengunduh Desain
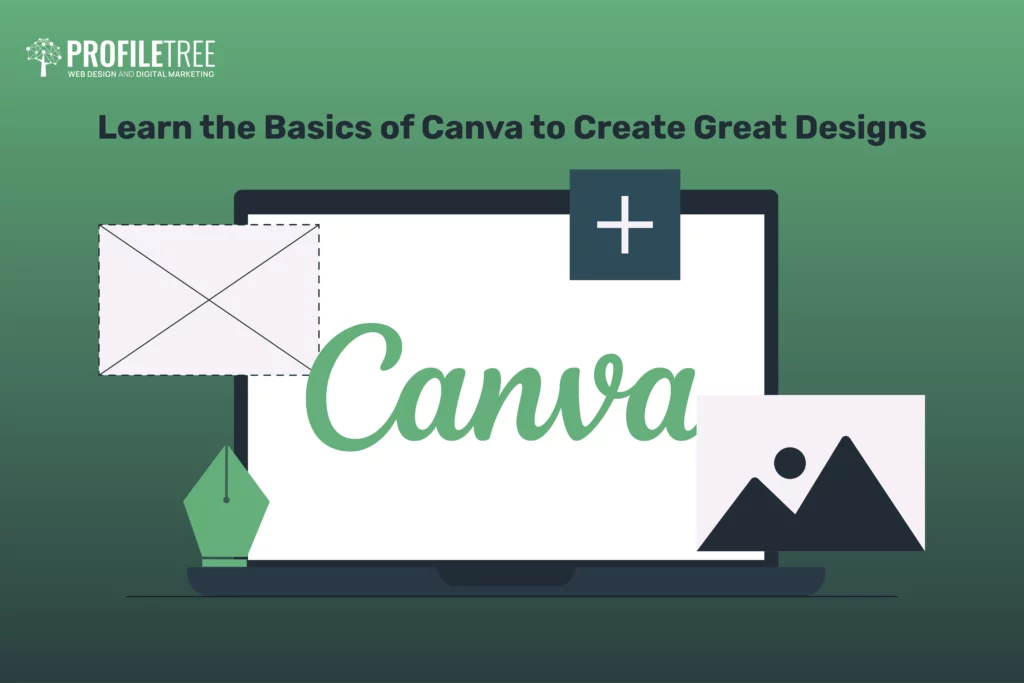
Setelah desain Canva Anda selesai, langkah selanjutnya adalah mempublikasikan dan mengunduhnya. Canva menawarkan berbagai pilihan format file dan metode berbagi, memastikan Anda dapat mengirimkan desain Anda dengan tepat sesuai kebutuhan.
Memilih format file yang tepat sangat penting untuk menjaga kualitas dan kompatibilitas desain. Pemahaman mengenai berbagai pilihan format dan resolusi akan membantu Anda mendapatkan hasil terbaik.
Format File dan Pemilihannya
Canva mendukung berbagai format file, termasuk PNG, JPG, PDF, dan lainnya. Setiap format memiliki kelebihan dan kekurangannya sendiri. PNG ideal untuk desain dengan latar belakang transparan, sementara JPG cocok untuk foto dan gambar dengan latar belakang padat. PDF mempertahankan kualitas tinggi dan ideal untuk pencetakan atau presentasi. Pemilihan format bergantung pada tujuan penggunaan desain.
- PNG: Format gambar yang mendukung transparansi, cocok untuk logo, ikon, atau elemen desain yang membutuhkan latar belakang transparan.
- JPG: Format gambar yang umum digunakan, cocok untuk foto dan gambar dengan latar belakang padat. Ukuran file umumnya lebih kecil dibandingkan PNG.
- PDF: Format dokumen yang mempertahankan kualitas dan tata letak desain, ideal untuk pencetakan atau presentasi.
Mengunduh Desain dalam Format PNG dan JPG Resolusi Tinggi
Untuk mengunduh desain dalam format PNG atau JPG dengan resolusi tinggi, pastikan Anda telah memilih ukuran dan resolusi yang diinginkan sebelum mengunduh. Canva memungkinkan pengaturan resolusi yang tinggi untuk memastikan desain tetap tajam dan detail bahkan saat diperbesar.
- Buka desain yang ingin diunduh.
- Klik tombol “Unduh” di pojok kanan atas.
- Pilih format file (PNG atau JPG).
- Pilih jenis unduhan (misalnya, “High quality” untuk resolusi tinggi).
- Klik “Unduh” lagi untuk memulai proses pengunduhan.
Berbagi Desain melalui Tautan atau Unduhan Langsung
Canva menyediakan dua metode utama untuk berbagi desain: melalui tautan berbagi atau unduhan langsung. Berbagi melalui tautan memungkinkan orang lain untuk melihat desain Anda secara online tanpa perlu mengunduhnya, sementara unduhan langsung memungkinkan mereka untuk menyimpan desain ke perangkat mereka.
- Berbagi melalui tautan: Klik tombol “Bagikan”, salin tautan yang dihasilkan, dan bagikan tautan tersebut melalui email, media sosial, atau platform lainnya. Anda dapat mengatur izin akses (misalnya, hanya melihat atau mengedit).
- Unduhan langsung: Klik tombol “Unduh”, pilih format file, dan unduh desain ke perangkat Anda. Anda kemudian dapat membagikan file tersebut melalui email atau metode lainnya.
Menyimpan Desain sebagai Template
Menyimpan desain sebagai template memudahkan Anda untuk menggunakan kembali desain yang sama dengan elemen yang berbeda. Ini menghemat waktu dan usaha dalam membuat desain baru yang serupa.
- Buka desain yang ingin disimpan sebagai template.
- Klik tombol “Tiga titik” di pojok kanan atas.
- Pilih “Simpan sebagai template”.
- Beri nama template Anda dan simpan.
Pilihan Berbagi Desain
Setelah desain selesai, Anda dapat membagikannya melalui berbagai saluran, menyesuaikan metode dengan audiens dan tujuan berbagi.
- Email: Lampirkan file desain ke email dan kirimkan ke penerima yang dituju.
- Media Sosial: Unggah desain langsung ke platform media sosial seperti Facebook, Instagram, atau Twitter.
- Tautan Unduhan: Bagikan tautan unduhan yang memungkinkan penerima mengunduh desain dalam format yang Anda tentukan.
Terakhir
Dengan memahami langkah-langkah yang diuraikan dalam panduan ini, Anda akan mampu memanfaatkan Canva secara efektif untuk berbagai kebutuhan desain Anda. Mulai dari desain sederhana hingga yang lebih kompleks, Canva memberikan fleksibilitas dan kemudahan akses yang luar biasa. Jadi, mulailah bereksperimen dan ciptakan desain-desain menakjubkan dengan Canva!