Cara Menggunakan Excel Pemula: Panduan lengkap ini akan memandu Anda, langkah demi langkah, untuk menguasai dasar-dasar Microsoft Excel. Dari mengenal antarmuka hingga membuat grafik yang menarik, tutorial ini dirancang untuk pemula yang ingin meningkatkan produktivitas mereka dengan memanfaatkan kekuatan spreadsheet.
Anda akan mempelajari cara memasukkan dan mengedit data, menggunakan rumus dan fungsi dasar, memformat data dan tampilan, serta membuat grafik dan bagan yang informatif. Dengan panduan yang jelas dan contoh-contoh praktis, Anda akan siap untuk menggunakan Excel untuk berbagai keperluan, mulai dari mengelola keuangan pribadi hingga menganalisis data bisnis.
Mengenal Antarmuka Microsoft Excel: Cara Menggunakan Excel Pemula
Microsoft Excel merupakan program pengolah angka yang sangat populer dan serbaguna. Memahami antarmuka Excel adalah langkah pertama yang krusial untuk menguasai program ini. Panduan ini akan menjelaskan berbagai komponen antarmuka Excel, perbedaan antar versi, dan cara menyesuaikan tampilannya sesuai kebutuhan Anda.
Komponen Utama Antarmuka Microsoft Excel
Antarmuka Excel terdiri dari beberapa bagian utama yang bekerja sama untuk memudahkan Anda dalam mengolah data. Berikut tabel yang merangkum fungsi masing-masing bagian:
| Komponen | Fungsi | Lokasi | Keterangan Tambahan |
|---|---|---|---|
| Ribbon | Menyediakan akses cepat ke berbagai fitur dan perintah Excel, terorganisir dalam tab-tab tematik. | Bagian atas jendela Excel | Tab-tab seperti Home, Insert, Page Layout, Formulas, Data, Review, dan View berisi berbagai perintah yang relevan dengan fungsinya. |
| Quick Access Toolbar | Menampilkan perintah yang sering digunakan, dapat dikustomisasi. | Terletak di sebelah kiri Ribbon | Anda dapat menambahkan atau menghapus perintah sesuai kebutuhan. |
| Sheet (Worksheet) | Area utama untuk memasukkan dan mengolah data, disusun dalam baris dan kolom. | Bagian tengah jendela Excel | Setiap workbook Excel dapat berisi banyak sheet. |
| Name Box | Menampilkan alamat sel yang aktif. | Di sebelah kiri Formula Bar | Memudahkan navigasi dan referensi sel. |
| Formula Bar | Menampilkan rumus atau nilai yang dimasukkan ke dalam sel aktif. | Di bawah Ribbon | Anda dapat memasukkan rumus dan fungsi di sini. |
| Status Bar | Menampilkan informasi tentang dokumen yang sedang dibuka, seperti jumlah sel yang dipilih. | Bagian bawah jendela Excel | Informasi yang ditampilkan dapat bervariasi tergantung konteks. |
Tampilan Awal Microsoft Excel dan Penjelasan Komponennya
Saat pertama kali dibuka, Microsoft Excel menampilkan jendela utama yang berisi beberapa komponen kunci. Di bagian atas terdapat Ribbon, yang terbagi menjadi beberapa tab seperti Home, Insert, Page Layout, dan lain-lain. Setiap tab berisi berbagai grup perintah yang relevan dengan fungsinya. Di bawah Ribbon terdapat Formula Bar, tempat Anda dapat memasukkan data atau rumus ke dalam sel yang aktif. Name Box di sebelah kiri Formula Bar menunjukkan alamat sel yang sedang aktif. Area utama di tengah jendela adalah Sheet (Worksheet), yang merupakan tempat Anda memasukkan dan mengolah data dalam bentuk baris dan kolom. Di bagian bawah jendela terdapat Status Bar yang menampilkan informasi mengenai dokumen yang sedang dibuka, seperti jumlah sel yang dipilih atau mode tampilan yang aktif. Quick Access Toolbar terletak di sebelah kiri Ribbon dan berisi beberapa perintah yang sering digunakan, yang dapat disesuaikan oleh pengguna.
Perbedaan Antarmuka Excel Versi 2016, 2019, dan 365
Perbedaan antarmuka antar versi Excel 2016, 2019, dan 365 relatif kecil. Perbedaan utama terletak pada beberapa fitur tambahan dan penyesuaian tampilan minor, seperti ikon dan warna yang sedikit berbeda. Secara keseluruhan, tata letak dan fungsi utama antarmuka tetap konsisten di ketiga versi tersebut. Pengguna yang terbiasa dengan salah satu versi akan dengan mudah beradaptasi dengan versi lainnya.
Menyesuaikan Tampilan Antarmuka Excel
Excel menawarkan fleksibilitas tinggi dalam menyesuaikan tampilan antarmuka agar sesuai dengan preferensi pengguna. Anda dapat mengubah tema warna, ukuran font, dan menampilkan atau menyembunyikan berbagai komponen antarmuka. Untuk mengubah tema, Anda dapat mengakses opsi tersebut melalui menu File > Options > General. Ukuran font dapat diubah melalui menu View > Zoom. Komponen seperti Ribbon, Formula Bar, dan Status Bar dapat disembunyikan atau ditampilkan kembali melalui menu View.
Membuka File Excel yang Sudah Ada dan Membuat File Excel Baru
Membuka file Excel yang sudah ada dan membuat file baru sangat mudah dilakukan. Berikut langkah-langkahnya:
- Membuka File Excel yang Sudah Ada: Buka program Microsoft Excel. Klik menu File > Open. Cari file Excel yang ingin dibuka dan klik tombol Open.
- Membuat File Excel Baru: Buka program Microsoft Excel. Secara otomatis akan terbuka sebuah workbook baru, atau Anda juga dapat klik menu File > New untuk membuat workbook baru.
Memasukkan dan Mengedit Data
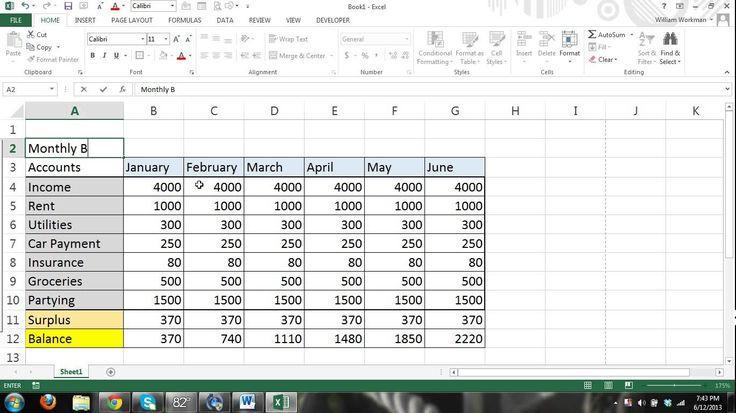
Setelah membuka lembar kerja Excel, langkah selanjutnya adalah memasukkan dan mengedit data. Kemampuan ini merupakan dasar dalam memanfaatkan Excel untuk berbagai keperluan, mulai dari membuat daftar sederhana hingga analisis data yang kompleks. Berikut ini penjelasan detail mengenai cara memasukkan, mengedit, dan memformat data di dalam spreadsheet Excel.
Memasukkan Data ke dalam Spreadsheet
Sebagai contoh, mari kita buat tabel penjualan produk selama satu bulan. Misalkan produk yang dijual adalah “Buku”, “Pena”, dan “Pensil”. Data penjualan untuk bulan Januari dapat disajikan sebagai berikut:
| Produk | Jumlah Terjual | Harga Satuan (Rp) | Total Penjualan (Rp) |
|---|---|---|---|
| Buku | 100 | 50000 | 5000000 |
| Pena | 150 | 10000 | 1500000 |
| Pensil | 200 | 5000 | 1000000 |
Untuk memasukkan data ini ke dalam Excel, cukup ketikkan data pada sel yang sesuai. Sel adalah kotak kecil yang membentuk grid pada lembar kerja. Anda dapat berpindah antar sel menggunakan tombol panah pada keyboard atau dengan mengklik sel yang diinginkan menggunakan mouse. Setelah selesai memasukkan semua data, tekan Enter untuk berpindah ke baris berikutnya.
Mengedit Sel, Baris, dan Kolom, Cara Menggunakan Excel Pemula
Mengedit data dalam Excel sangat mudah. Untuk mengedit isi sebuah sel, cukup klik dua kali pada sel tersebut atau klik sekali lalu mulai mengetik. Anda dapat menghapus, menambahkan, atau mengubah teks atau angka yang ada di dalam sel. Untuk menghapus baris atau kolom, pilih baris atau kolom yang ingin dihapus, lalu klik kanan dan pilih “Delete”. Untuk menambahkan baris atau kolom, klik kanan pada baris atau kolom di sebelah tempat Anda ingin menambahkan, lalu pilih “Insert”.
Memformat Angka
Excel menyediakan berbagai pilihan format angka untuk meningkatkan tampilan dan kejelasan data. Misalnya, untuk memformat angka menjadi mata uang Rupiah, pilih sel yang berisi angka, lalu klik kanan dan pilih “Format Cells”. Pada tab “Number”, pilih “Currency” dan tentukan simbol mata uang Rupiah (Rp). Untuk persentase, pilih “Percentage”. Untuk tanggal, pilih “Date” dan tentukan format tanggal yang diinginkan.
Menyalin dan Memindahkan Data
Untuk menyalin data, pilih sel atau range sel yang ingin disalin, tekan Ctrl+C (atau klik kanan dan pilih “Copy”), lalu pilih sel tujuan dan tekan Ctrl+V (atau klik kanan dan pilih “Paste”). Untuk memindahkan data, pilih sel atau range sel yang ingin dipindahkan, tekan Ctrl+X (atau klik kanan dan pilih “Cut”), lalu pilih sel tujuan dan tekan Ctrl+V (atau klik kanan dan pilih “Paste”).
Penggunaan Fitur AutoFill
Fitur AutoFill sangat berguna untuk mengisi data secara otomatis, terutama untuk data yang berurutan atau mengikuti pola tertentu. Misalnya, jika Anda ingin mengisi nomor urut dari 1 hingga 10, ketikkan angka “1” pada sel pertama, lalu seret handle kecil (kotak kecil di pojok kanan bawah sel) ke bawah hingga sel ke-10. Excel akan secara otomatis mengisi angka urut tersebut. Hal yang sama berlaku untuk tanggal, hari, dan pola data lainnya.
Rumus dan Fungsi Dasar
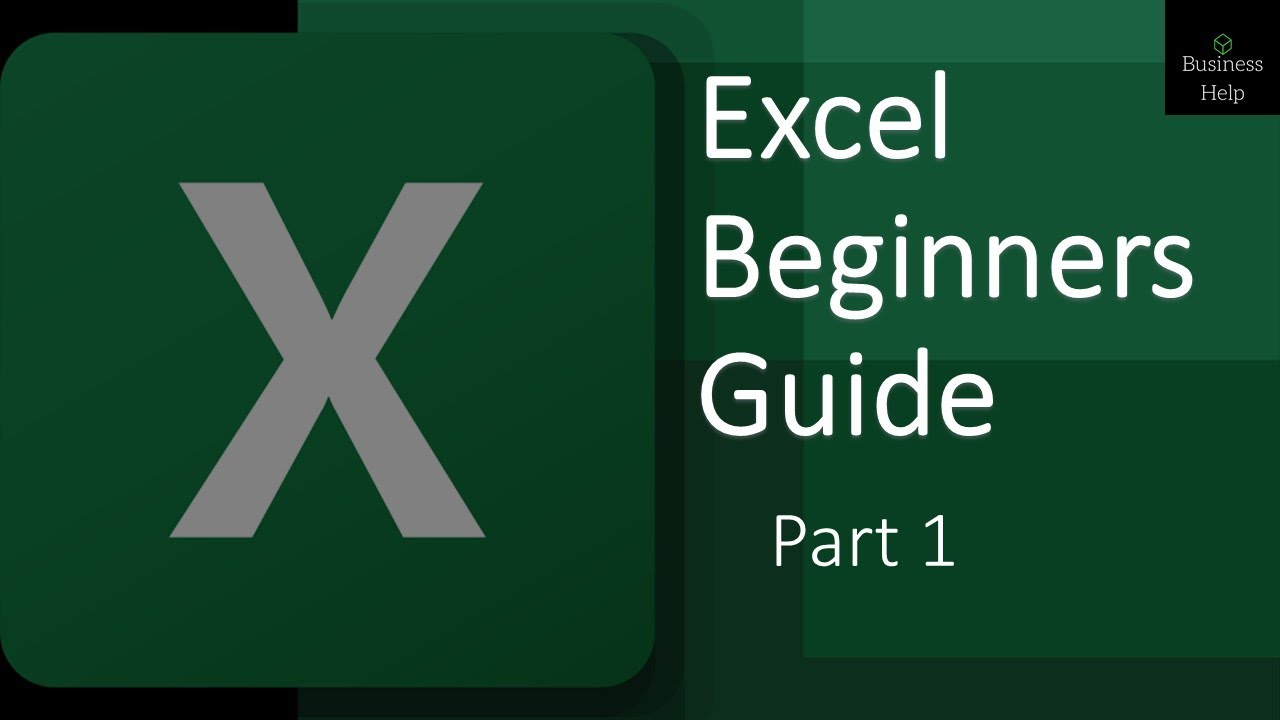
Memahami rumus dan fungsi dasar di Excel sangat penting untuk meningkatkan efisiensi dalam mengolah data. Dengan menguasai beberapa fungsi inti, Anda dapat melakukan perhitungan dan analisis data dengan cepat dan akurat. Bagian ini akan membahas beberapa rumus dan fungsi dasar yang sering digunakan, disertai dengan contoh penerapannya.
Rumus dan Fungsi Dasar Excel
Berikut tabel yang merangkum beberapa rumus dan fungsi dasar Excel beserta contoh penggunaannya. Fungsi-fungsi ini sangat berguna untuk melakukan perhitungan sederhana dan analisis data awal.
| Fungsi | Deskripsi | Contoh | Hasil |
|---|---|---|---|
| SUM | Menjumlahkan nilai-nilai dalam rentang sel. | =SUM(A1:A5) (dengan A1=10, A2=20, A3=30, A4=40, A5=50) | 150 |
| AVERAGE | Menghitung rata-rata nilai-nilai dalam rentang sel. | =AVERAGE(A1:A5) (dengan A1=10, A2=20, A3=30, A4=40, A5=50) | 30 |
| COUNT | Menghitung jumlah sel yang berisi angka dalam rentang sel. | =COUNT(A1:A5) (dengan A1=10, A2=20, A3=30, A4=40, A5=50) | 5 |
| MAX | Mencari nilai terbesar dalam rentang sel. | =MAX(A1:A5) (dengan A1=10, A2=20, A3=30, A4=40, A5=50) | 50 |
| MIN | Mencari nilai terkecil dalam rentang sel. | =MIN(A1:A5) (dengan A1=10, A2=20, A3=30, A4=40, A5=50) | 10 |
Perhitungan Sederhana dengan Rumus
Excel memungkinkan Anda untuk melakukan perhitungan sederhana seperti penjumlahan, pengurangan, perkalian, dan pembagian dengan mudah. Anda hanya perlu menggunakan operator matematika standar (+, -, *, /) dalam rumus Anda.
Contoh: Untuk menjumlahkan nilai di sel A1 dan B1, Anda dapat menggunakan rumus =A1+B1. Untuk mengalikan nilai di sel C1 dan D1, gunakan rumus =C1*D1. Penggunaan operator lainnya mengikuti pola yang sama.
Penggunaan Fungsi IF
Fungsi IF digunakan untuk membuat percabangan berdasarkan kondisi tertentu. Rumus ini mengembalikan satu nilai jika kondisi terpenuhi, dan nilai lain jika kondisi tidak terpenuhi.
Contoh: =IF(A1>10,"Nilai lebih dari 10","Nilai kurang dari atau sama dengan 10"). Rumus ini akan menampilkan “Nilai lebih dari 10” jika nilai di sel A1 lebih besar dari 10, dan “Nilai kurang dari atau sama dengan 10” jika sebaliknya.
Penggunaan Fungsi VLOOKUP
Fungsi VLOOKUP digunakan untuk mencari data secara vertikal dalam sebuah tabel. Fungsi ini sangat berguna untuk mencari informasi berdasarkan kriteria tertentu.
Contoh: Misalnya Anda memiliki tabel data produk dengan kolom pertama sebagai ID produk dan kolom kedua sebagai nama produk. Untuk mencari nama produk berdasarkan ID produk, Anda dapat menggunakan fungsi VLOOKUP. Sintaks umumnya adalah =VLOOKUP(nilai_cari, rentang_tabel, indeks_kolom, [rentang_cocok]). `nilai_cari` adalah ID produk yang ingin dicari, `rentang_tabel` adalah rentang sel yang berisi tabel data produk, `indeks_kolom` adalah nomor kolom yang berisi nama produk (dalam contoh ini 2), dan `[rentang_cocok]` adalah opsional (TRUE/FALSE) untuk menentukan apakah pencarian dilakukan secara perkiraan atau tepat.
Rumus Menghitung Total Penjualan Berdasarkan Kategori Produk
Untuk menghitung total penjualan berdasarkan kategori produk, Anda dapat menggunakan fungsi SUMIF. Fungsi ini menjumlahkan nilai-nilai yang memenuhi kriteria tertentu. Misalnya, jika kolom A berisi kategori produk dan kolom B berisi nilai penjualan, rumus untuk menghitung total penjualan untuk kategori “Elektronik” adalah =SUMIF(A:A,"Elektronik",B:B).
Memformat Data dan Tampilan
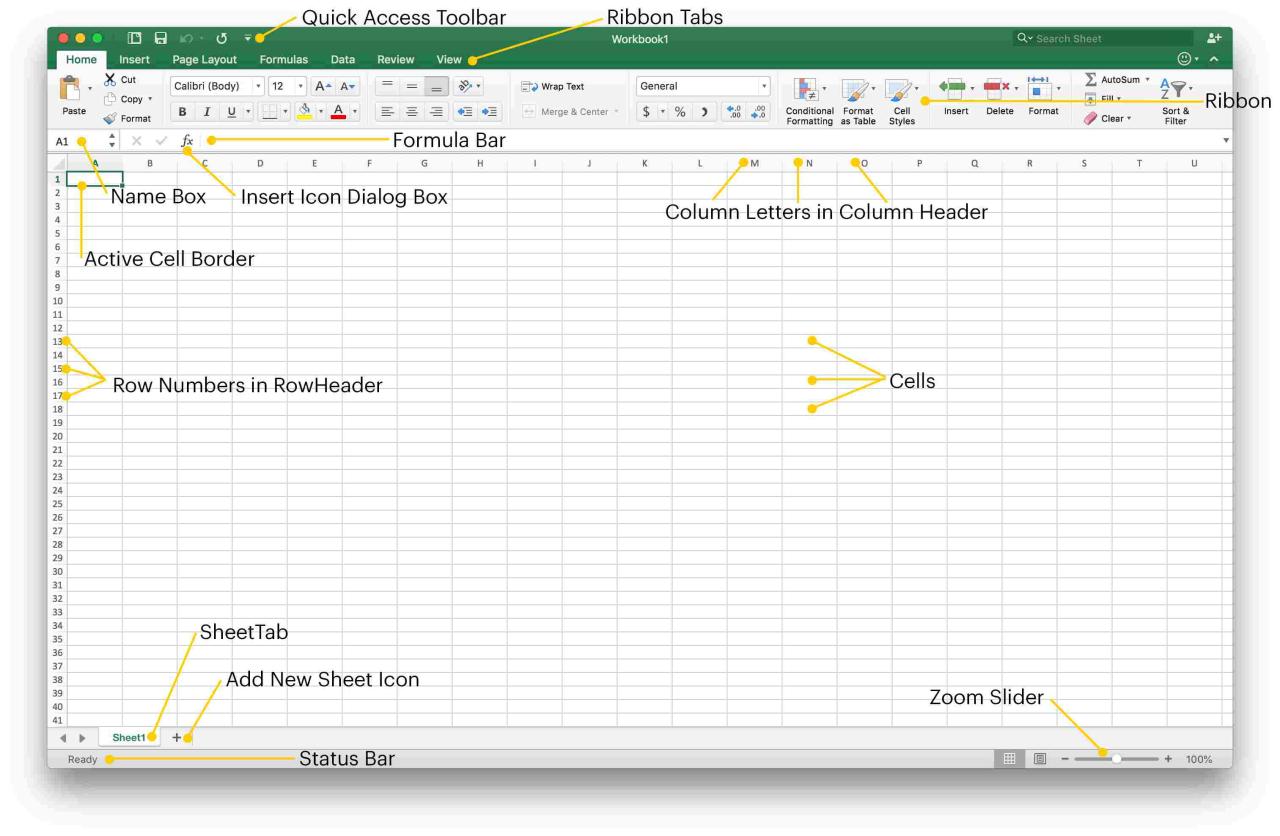
Setelah memasukkan data ke dalam lembar kerja Excel, langkah selanjutnya adalah memformat data dan tampilan agar lebih menarik, mudah dibaca, dan informatif. Memformat data tidak hanya meningkatkan estetika, tetapi juga membantu dalam menganalisis dan menyajikan informasi dengan lebih efektif. Berikut beberapa teknik memformat data dan tampilan di Microsoft Excel.
Membuat Tabel dengan Format Menarik
Membuat tabel yang terformat dengan baik sangat penting untuk presentasi data yang jelas. Sebagai contoh, bayangkan sebuah tabel yang menampilkan data penjualan bulanan. Dengan format yang tepat, kita bisa dengan mudah membandingkan penjualan antar bulan. Untuk membuat tabel yang menarik, kita dapat menggunakan fitur-fitur seperti border, shading, dan pengaturan lebar kolom.
Langkah-langkahnya adalah sebagai berikut: Pilih rentang sel yang akan dijadikan tabel. Kemudian, pada tab “Home”, cari grup “Styles” dan klik “Format as Table”. Pilih style tabel yang diinginkan. Excel akan secara otomatis menambahkan border, shading, dan header tabel. Anda juga dapat menyesuaikan style tabel tersebut sesuai kebutuhan.
Mengubah Warna Font, Ukuran Font, dan Jenis Font
Mengubah atribut font membantu menekankan informasi penting atau membedakan kategori data. Misalnya, kita bisa menggunakan warna merah untuk menandai data yang berada di bawah target, atau menggunakan font yang lebih besar untuk judul tabel.
Untuk mengubah warna font, ukuran, dan jenis font, pilih sel atau range sel yang ingin diubah. Pada tab “Home”, di grup “Font”, Anda akan menemukan pilihan untuk mengubah warna, ukuran, dan jenis font. Cukup klik dan pilih opsi yang diinginkan.
Menambahkan Border dan Shading pada Sel atau Range Sel
Border dan shading membantu dalam memisahkan dan mengelompokkan data secara visual. Sebagai contoh, kita bisa menggunakan border tebal untuk membatasi total penjualan, atau menggunakan shading yang berbeda untuk membedakan kuartal.
Untuk menambahkan border, pilih sel atau range sel. Pada tab “Home”, di grup “Font”, klik ikon “Borders” dan pilih style border yang diinginkan. Untuk menambahkan shading, pilih sel atau range sel, lalu pada tab “Home”, di grup “Font”, klik ikon “Fill Color” dan pilih warna yang diinginkan.
Menguasai Cara Menggunakan Excel Pemula memang penting untuk produktivitas, terutama dalam mengolah data. Namun, kemampuan desain grafis juga tak kalah krusial. Jika Anda ingin meningkatkan skill desain, kami sarankan untuk melihat Tutorial Dasar Adobe Illustrator yang bisa membantu Anda membuat visual menarik untuk presentasi data Excel Anda. Setelah menguasai dasar-dasar Illustrator, Anda bisa membuat grafik dan chart yang lebih profesional untuk laporan Excel Anda, sehingga presentasi data menjadi lebih efektif dan mudah dipahami.
Kembali ke Excel, latihan rutin dan eksplorasi fitur akan membantu Anda menjadi mahir dalam mengolah data.
Menyisipkan Gambar ke dalam Worksheet
Menambahkan gambar dapat membuat lembar kerja lebih menarik dan mudah dipahami. Misalnya, kita bisa menambahkan logo perusahaan atau grafik yang relevan dengan data yang disajikan.
Untuk menyisipkan gambar, pada tab “Insert”, klik “Pictures”. Pilih gambar yang ingin disisipkan dari lokasi penyimpanan. Setelah gambar disisipkan, Anda dapat mengubah ukuran dan posisinya sesuai kebutuhan. Pastikan ukuran gambar proporsional dengan ukuran sel agar tampilannya tetap rapi.
Mengatur Lebar Kolom dan Tinggi Baris
Mengatur lebar kolom dan tinggi baris memastikan semua data terlihat dengan jelas dan terbaca dengan mudah. Kolom yang terlalu sempit akan memotong teks, sementara baris yang terlalu rendah akan membuat data terlihat berdesakan.
Mempelajari Cara Menggunakan Excel Pemula mungkin terlihat rumit awalnya, namun sebenarnya cukup mudah dipelajari. Bayangkan saja, Anda bisa mengolah data penjualan sparepart mobil, misalnya. Data tersebut bisa Anda analisis lebih lanjut setelah menguasai dasar-dasar Excel. Nah, untuk informasi lebih lanjut mengenai perkembangan teknologi di industri otomotif yang mungkin memengaruhi data penjualan tersebut, Anda bisa mengunjungi situs berita ini: Berita Teknologi Di Dunia Otomotif.
Setelah memahami tren terkini, Anda dapat memprediksi penjualan dan membuat laporan yang lebih akurat dengan kemampuan Excel Anda. Dengan begitu, penguasaan Cara Menggunakan Excel Pemula akan sangat bermanfaat dalam berbagai bidang, termasuk analisis data di dunia otomotif.
Untuk mengatur lebar kolom, arahkan kursor ke batas antara header kolom sampai kursor berubah menjadi tanda panah dua arah. Kemudian, klik dan seret batas kolom ke kiri atau kanan untuk memperkecil atau memperbesar lebar kolom. Untuk mengatur tinggi baris, lakukan hal yang sama pada batas antara header baris.
Membuat Grafik dan Chart
Grafik dan chart merupakan alat visualisasi data yang sangat penting dalam Microsoft Excel. Dengan menggunakan grafik, data yang kompleks dapat disajikan dengan lebih mudah dipahami dan menarik. Pemahaman akan jenis grafik yang tepat dan cara membuatnya akan sangat membantu dalam menganalisis dan mempresentasikan data secara efektif.
Grafik Batang Penjualan Produk
Berikut contoh pembuatan grafik batang yang menampilkan data penjualan produk “A”, “B”, dan “C” selama tiga bulan terakhir (Januari, Februari, Maret). Data ini akan kita masukkan ke dalam Excel lalu kita ubah menjadi grafik batang.
| Bulan | Produk A | Produk B | Produk C |
|---|---|---|---|
| Januari | 100 | 150 | 80 |
| Februari | 120 | 180 | 90 |
| Maret | 150 | 200 | 110 |
Langkah-langkah pembuatan grafik batang:
- Seleksi data (termasuk judul kolom) yang ingin dibuat grafiknya.
- Klik tab “Insert”.
- Pada bagian “Charts”, pilih jenis grafik “Column” (grafik batang).
- Excel akan otomatis membuat grafik batang berdasarkan data yang telah dipilih.
Perbedaan Jenis Grafik dan Penggunaannya
Excel menyediakan berbagai jenis grafik, masing-masing memiliki kegunaan yang berbeda. Pilihan jenis grafik yang tepat akan sangat memengaruhi pemahaman audiens terhadap data yang disajikan.
- Grafik Batang (Column Chart): Cocok untuk membandingkan data kategori yang berbeda.
- Grafik Garis (Line Chart): Cocok untuk menampilkan tren data sepanjang waktu.
- Grafik Pie (Pie Chart): Cocok untuk menampilkan proporsi bagian dari keseluruhan.
- Grafik Scatter (Scatter Chart): Cocok untuk menampilkan hubungan antara dua variabel.
Mengedit Tampilan Grafik
Setelah grafik dibuat, kita dapat mengedit tampilannya agar lebih menarik dan informatif. Hal ini meliputi penambahan judul, label sumbu, dan legenda.
- Klik pada grafik untuk memilihnya.
- Klik pada elemen grafik yang ingin diedit (judul, label sumbu, legenda).
- Ubah teks atau format sesuai kebutuhan.
Menyisipkan Grafik ke Worksheet
Grafik yang telah dibuat dapat dengan mudah disisipkan ke dalam worksheet. Posisi dan ukuran grafik dapat diatur sesuai keinginan.
- Klik dan seret grafik ke posisi yang diinginkan di worksheet.
- Ubah ukuran grafik dengan menyeret sudut atau sisi grafik.
Grafik Perbandingan Penjualan Antar Bulan
Grafik berikut ini menggambarkan perbandingan penjualan total produk A, B, dan C untuk setiap bulan. Data ini dapat disajikan dalam grafik batang atau grafik garis, tergantung pada tujuan presentasi.
Contoh data (asumsi): Penjualan total untuk setiap bulan adalah penjumlahan penjualan produk A, B, dan C. Grafik yang dihasilkan akan menunjukkan tren penjualan secara keseluruhan selama periode tersebut. Jika kita menggunakan grafik garis, tren kenaikan atau penurunan penjualan akan lebih mudah dilihat.
| Bulan | Total Penjualan |
|---|---|
| Januari | 330 |
| Februari | 390 |
| Maret | 460 |
Kesimpulan Akhir
Setelah mempelajari panduan Cara Menggunakan Excel Pemula ini, Anda kini memiliki dasar yang kuat untuk memanfaatkan seluruh potensi Excel. Mulai dari mengelola data sederhana hingga melakukan analisis yang lebih kompleks, kemampuan Anda dalam mengolah data akan meningkat pesat. Jangan ragu untuk berlatih dan bereksperimen dengan berbagai fitur Excel untuk mengasah keterampilan Anda. Selamat berkreasi dengan data!