Panduan Menggunakan Microsoft Teams hadir untuk membantu Anda menguasai platform kolaborasi terkemuka ini. Dari instalasi hingga fitur-fitur canggih, panduan ini akan memandu Anda langkah demi langkah, membuat Anda siap untuk berkomunikasi dan berkolaborasi secara efektif dengan tim Anda. Pelajari cara memanfaatkan berbagai fitur, mulai dari mengirim pesan dan melakukan panggilan video hingga mengelola tim dan berbagi file secara efisien.
Microsoft Teams menawarkan solusi lengkap untuk komunikasi dan kolaborasi modern. Panduan ini akan membahas secara detail setiap aspek platform, termasuk navigasi antarmuka, fitur komunikasi, kolaborasi tim, dan fitur-fitur lanjutan yang dapat meningkatkan produktivitas Anda. Dengan panduan ini, Anda akan dapat memanfaatkan sepenuhnya potensi Microsoft Teams untuk mencapai tujuan kerja Anda.
Mengakses dan Menginstal Microsoft Teams
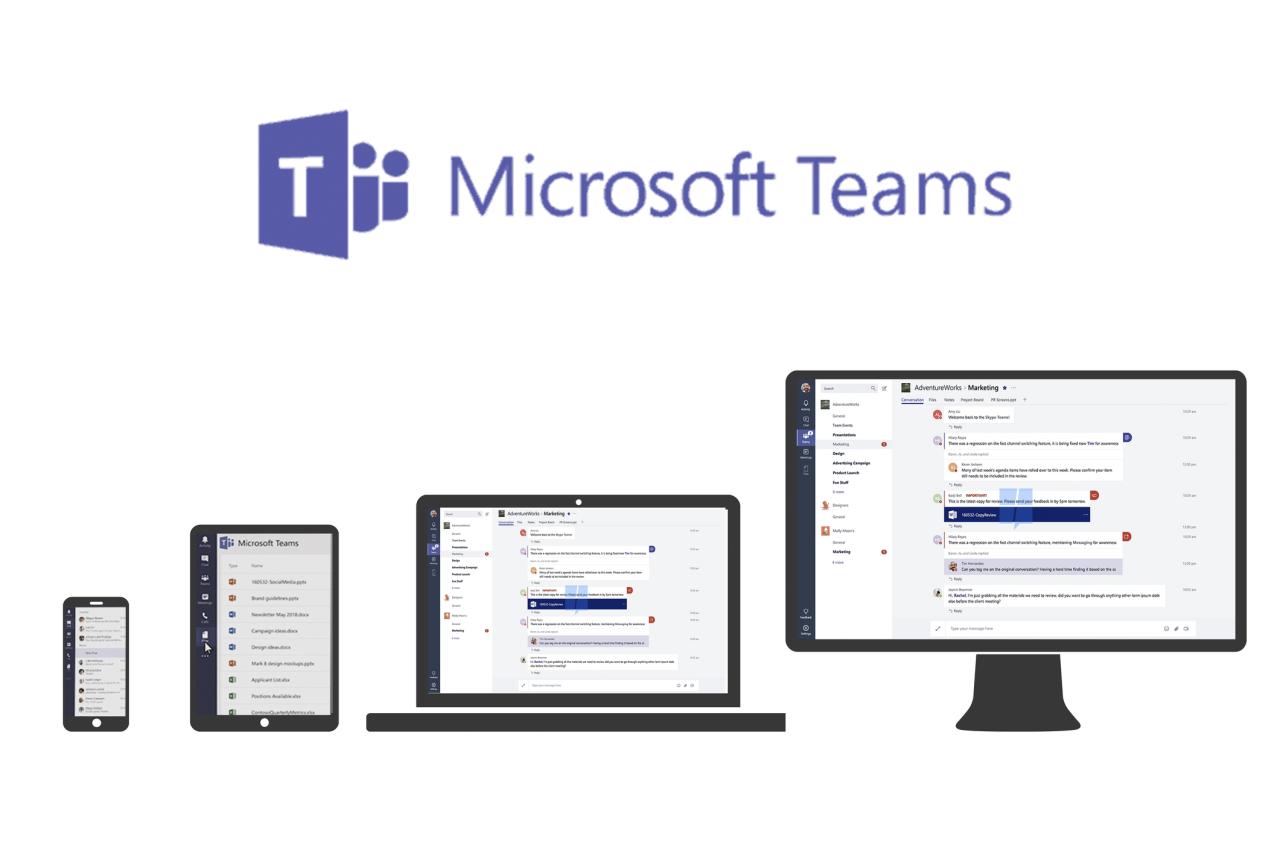
Microsoft Teams adalah platform kolaborasi yang memungkinkan komunikasi dan kerja sama yang efisien. Untuk dapat menggunakannya, Anda perlu mengakses dan menginstal aplikasi sesuai dengan perangkat yang Anda gunakan. Berikut panduan lengkapnya, mulai dari persyaratan sistem hingga pemecahan masalah instalasi.
Persyaratan Sistem Minimum Microsoft Teams
Sebelum menginstal Microsoft Teams, pastikan perangkat Anda memenuhi persyaratan sistem minimum agar aplikasi berjalan dengan lancar. Persyaratan ini dapat bervariasi tergantung sistem operasi dan fitur yang ingin digunakan. Secara umum, Anda membutuhkan koneksi internet yang stabil dan spesifikasi perangkat yang memadai. Untuk detail persyaratan spesifik, silakan kunjungi situs web resmi Microsoft Teams.
Langkah-langkah Instalasi Microsoft Teams
Instalasi Microsoft Teams relatif mudah di berbagai platform. Berikut langkah-langkah umum untuk menginstalnya di Windows, macOS, Android, dan iOS:
- Windows: Kunjungi situs web Microsoft Teams, unduh file installer (.exe), dan jalankan file tersebut. Ikuti petunjuk yang muncul di layar.
- macOS: Unduh file installer (.dmg) dari situs web Microsoft Teams, buka file tersebut, dan seret ikon Microsoft Teams ke folder Applications.
- Android: Buka Google Play Store, cari “Microsoft Teams”, dan instal aplikasi.
- iOS: Buka App Store, cari “Microsoft Teams”, dan instal aplikasi.
Perbandingan Fitur Microsoft Teams di Berbagai Platform
Meskipun fitur inti Microsoft Teams tersedia di semua platform, terdapat beberapa perbedaan kecil dalam fitur dan fungsionalitas antar platform. Berikut tabel perbandingan singkat:
| Fitur | Windows | macOS | Android/iOS |
|---|---|---|---|
| Chat | √ | √ | √ |
| Meeting | √ | √ | √ |
| File Sharing | √ | √ | √ |
| Integrasi Aplikasi | √ | √ | √ (terbatas) |
Masalah Umum Instalasi dan Pemecahan Masalah
Beberapa masalah umum dapat terjadi selama instalasi Microsoft Teams. Berikut beberapa masalah dan solusi yang mungkin:
- Masalah: Gagal mengunduh installer. Solusi: Periksa koneksi internet Anda, coba lagi beberapa saat kemudian, atau gunakan browser yang berbeda.
- Masalah: Kesalahan selama instalasi. Solusi: Pastikan Anda memiliki hak akses administrator, restart komputer Anda, atau coba instal ulang.
- Masalah: Aplikasi tidak berjalan setelah instalasi. Solusi: Periksa persyaratan sistem, periksa pembaruan sistem operasi, atau coba instal ulang.
Langkah-langkah Login ke Microsoft Teams
Setelah instalasi selesai, Anda perlu login ke akun Microsoft Teams Anda. Ada dua metode utama untuk login:
- Akun Microsoft: Gunakan alamat email dan kata sandi akun Microsoft Anda untuk login. Ini biasanya digunakan untuk akun pribadi.
- Akun Organisasi: Gunakan alamat email dan kata sandi yang diberikan oleh organisasi Anda. Ini biasanya digunakan untuk akses ke Teams dalam lingkungan kerja.
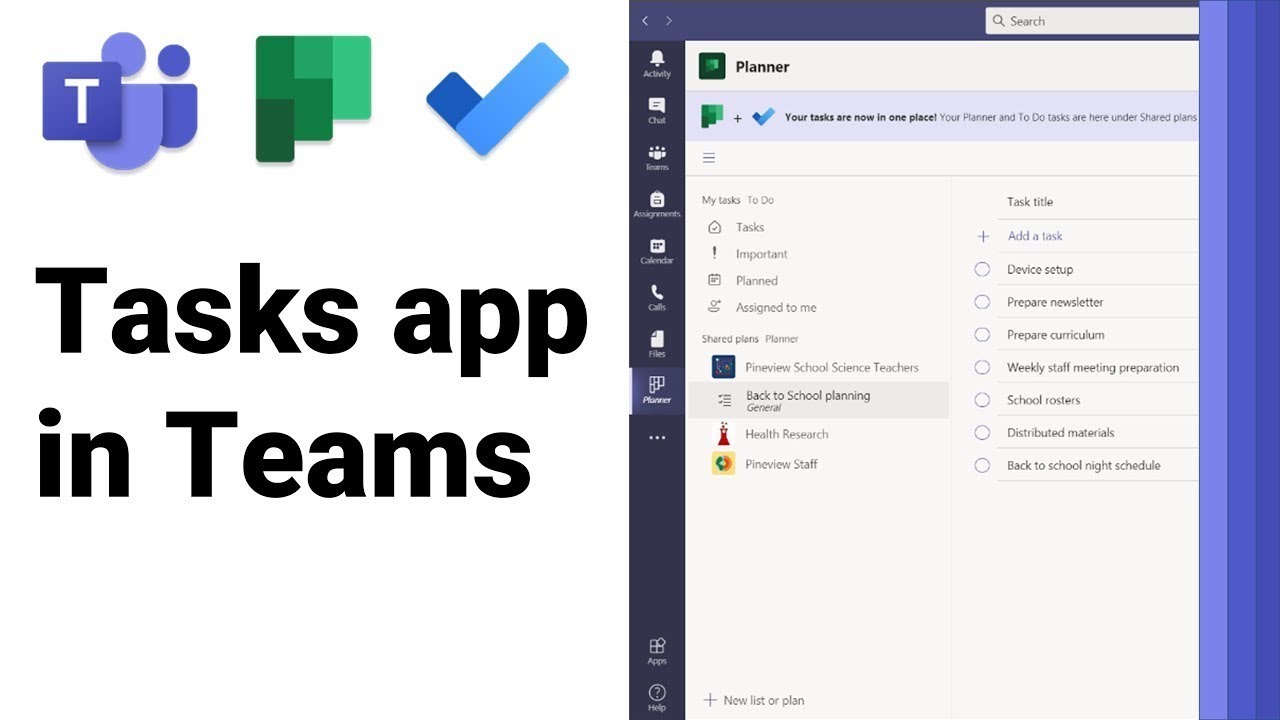
Microsoft Teams memiliki antarmuka yang intuitif namun kaya fitur. Memahami navigasi antarmuka ini sangat penting untuk memaksimalkan penggunaan aplikasi kolaborasi ini. Panduan ini akan menjelaskan area utama dalam Microsoft Teams dan cara menggunakan fitur-fitur utamanya.
Area Utama Antarmuka Microsoft Teams
Antarmuka Microsoft Teams terbagi menjadi beberapa area utama yang saling terhubung. Berikut ilustrasi deskriptif antarmuka tersebut:
Bayangkan sebuah jendela aplikasi. Di sisi kiri, terdapat panel navigasi vertikal yang menampilkan ikon-ikon untuk Chats, Teams, Channels, Calls, dan Files. Di tengah jendela, terdapat area utama yang menampilkan konten sesuai dengan tab yang dipilih di panel navigasi kiri. Misalnya, jika Anda memilih “Chats”, area tengah akan menampilkan percakapan Anda. Jika Anda memilih “Teams”, area tengah akan menampilkan daftar tim yang Anda ikuti. Di bagian atas jendela, terdapat bilah pencarian dan ikon profil pengguna. Di bagian bawah jendela, biasanya terdapat bilah status atau area untuk akses cepat ke fitur tertentu.
Penggunaan Fitur Pencarian di Microsoft Teams
Fitur pencarian di Microsoft Teams sangat membantu untuk menemukan pesan, file, atau anggota tim dengan cepat. Fitur ini dapat diakses melalui bilah pencarian di bagian atas jendela aplikasi. Cukup ketikkan kata kunci yang relevan, misalnya nama anggota tim, judul file, atau bagian dari pesan. Microsoft Teams akan menampilkan hasil pencarian yang relevan, termasuk pesan, file, dan anggota tim yang sesuai dengan kata kunci Anda. Anda dapat menyaring hasil pencarian berdasarkan jenis konten (misalnya, pesan, file, orang).
Pengelolaan Notifikasi dan Pengaturan Pribadi
Microsoft Teams memungkinkan Anda untuk menyesuaikan notifikasi dan pengaturan pribadi sesuai dengan preferensi Anda. Pengaturan notifikasi dapat diakses melalui ikon profil Anda di pojok kanan atas. Di sana, Anda dapat memilih jenis notifikasi yang ingin Anda terima (misalnya, notifikasi untuk pesan langsung, @mentions, atau notifikasi dari tim tertentu). Anda juga dapat menyesuaikan pengaturan lain, seperti bahasa tampilan, tema, dan pengaturan privasi.
Panduan Menggunakan Microsoft Teams ini akan membantu Anda berkolaborasi secara efektif. Keberhasilan penggunaan aplikasi ini sangat bergantung pada infrastruktur jaringan yang handal, karena Microsoft Teams bergantung pada Teknologi Jaringan Komputer yang memadai untuk menjalankan fungsinya, seperti video conference dan berbagi file. Oleh karena itu, pemahaman dasar tentang jaringan komputer akan meningkatkan pengalaman Anda dalam menggunakan Microsoft Teams.
Dengan panduan ini, diharapkan Anda dapat memanfaatkan fitur-fitur Teams secara optimal.
- Untuk mengelola notifikasi, buka profil Anda, lalu pilih “Notifications”.
- Untuk mengubah pengaturan pribadi lainnya, seperti bahasa dan tema, cari menu “Settings” di profil Anda.
Mengganti Tema Tampilan Microsoft Teams
Microsoft Teams menawarkan beberapa tema tampilan yang dapat dipilih untuk menyesuaikan tampilan aplikasi sesuai selera Anda. Untuk mengubah tema, ikuti langkah-langkah berikut:
- Klik ikon profil Anda di pojok kanan atas jendela aplikasi.
- Pilih “Settings”.
- Pilih “General”.
- Di bagian “Appearance”, pilih tema yang diinginkan dari pilihan yang tersedia (misalnya, Light, Dark, atau High contrast).
Berkomunikasi di Microsoft Teams
Microsoft Teams menyediakan berbagai fitur komunikasi yang memudahkan kolaborasi dan interaksi antar pengguna. Panduan ini akan menjelaskan cara mengirim pesan, melakukan panggilan, dan memanfaatkan fitur @mention untuk meningkatkan efisiensi komunikasi Anda dalam Teams.
Kirim Pesan Teks, Gambar, dan File, Panduan Menggunakan Microsoft Teams
Berbagi informasi di Microsoft Teams sangat mudah. Anda dapat mengirim pesan teks, melampirkan gambar, dan berbagi berbagai jenis file dengan anggota tim Anda. Untuk mengirim pesan teks, cukup ketik pesan Anda di kotak teks dan tekan Enter. Untuk menambahkan gambar, klik ikon lampiran (biasanya berupa klip kertas) dan pilih gambar dari komputer Anda. Demikian pula, untuk berbagi file, klik ikon lampiran dan pilih file yang ingin Anda bagikan. Teams mendukung berbagai format file, sehingga Anda dapat berbagi dokumen, spreadsheet, presentasi, dan banyak lagi.
Melakukan Panggilan Suara dan Video
Microsoft Teams memfasilitasi komunikasi real-time melalui panggilan suara dan video. Untuk memulai panggilan suara atau video, buka percakapan atau grup yang diinginkan. Anda akan menemukan ikon telepon (untuk panggilan suara) dan ikon kamera (untuk panggilan video). Klik ikon yang sesuai untuk memulai panggilan. Teams memungkinkan Anda untuk menambahkan peserta lain ke panggilan yang sudah berlangsung. Kualitas suara dan video umumnya baik, tergantung pada koneksi internet Anda.
Menggunakan Fitur @Mention
Fitur @mention memungkinkan Anda untuk menandai pengguna tertentu dalam percakapan, sehingga mereka akan menerima notifikasi dan dapat dengan mudah menemukan pesan yang ditujukan kepada mereka. Untuk menggunakan fitur ini, cukup ketikkan simbol “@” diikuti dengan nama pengguna yang ingin Anda tag. Teams akan menampilkan daftar saran pengguna yang sesuai. Pilih pengguna yang tepat dan pesan Anda akan langsung dikirim kepada mereka, memastikan pesan Anda tidak terlewatkan.
Contoh Percakapan di Microsoft Teams
Berikut ini contoh percakapan yang menunjukkan penggunaan fitur-fitur unggulan Microsoft Teams:
Andi: Hai Budi, apakah laporan proyek sudah selesai? @Budi
Budi: Hai Andi, hampir selesai. Saya lampirkan draftnya.
Andi: Terima kasih Budi! Saya akan memeriksanya. @Citra, mohon beri masukan juga ya.
Citra: Tentu Andi, saya akan melihatnya setelah selesai rapat.
Membuat dan Mengelola Grup Chat
Membuat grup chat di Microsoft Teams memungkinkan Anda untuk berkomunikasi dengan beberapa orang secara bersamaan. Untuk membuat grup chat baru, klik ikon “Chat” di bagian bawah layar. Kemudian klik tombol “New chat” atau “New group chat”. Pilih anggota yang ingin Anda tambahkan ke grup chat, lalu beri nama grup chat tersebut. Setelah grup chat dibuat, Anda dapat mengelola anggota, mengganti nama grup, dan bahkan menambahkan pengguna lain ke dalam grup sesuai kebutuhan. Anda juga dapat meninggalkan grup chat jika sudah tidak diperlukan lagi.
Kolaborasi dan Manajemen Tim di Microsoft Teams: Panduan Menggunakan Microsoft Teams
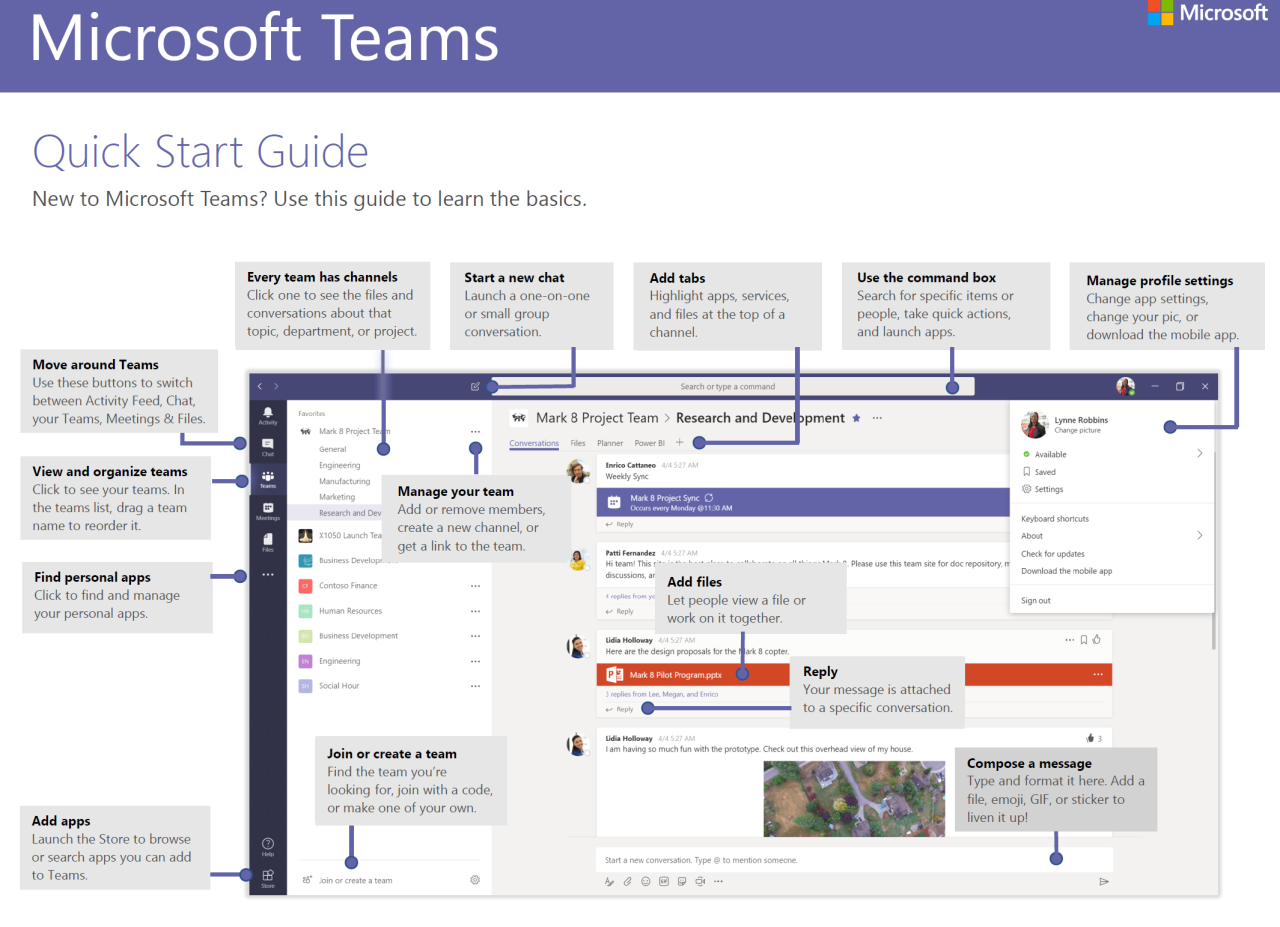
Microsoft Teams menyediakan platform kolaboratif yang kuat untuk manajemen tim. Fitur-fitur yang tersedia memfasilitasi komunikasi, berbagi informasi, dan penyelesaian tugas secara efisien. Panduan ini akan menjelaskan cara membuat, mengelola, dan berkolaborasi dalam tim menggunakan Microsoft Teams.
Panduan Menggunakan Microsoft Teams sangat membantu dalam kolaborasi tim, terutama saat berbagi file dan berkoordinasi proyek. Setelah menguasai Teams, kamu mungkin perlu mempersiapkan diri untuk melamar pekerjaan baru, dan untuk itu, cek Tutorial Membuat Resume Online ini untuk membuat resume yang menarik perhatian rekruter. Dengan resume yang profesional, peluangmu untuk diundang wawancara akan meningkat, dan kembali ke topik utama, Microsoft Teams bisa sangat berguna untuk mengatur jadwal wawancara dan komunikasi dengan calon pemberi kerja.
Membuat dan Mengelola Tim di Microsoft Teams
Membuat tim baru di Microsoft Teams sangat mudah. Anda dapat memilih untuk membuat tim dari awal dengan anggota yang telah ditentukan, atau menggunakan template yang sudah tersedia untuk jenis tim tertentu, seperti tim proyek atau tim departemen. Setelah tim dibuat, Anda dapat mengelola pengaturan tim, termasuk nama, deskripsi, dan pengaturan privasi.
- Buka Microsoft Teams dan klik ikon “Tim” di bagian kiri.
- Klik tombol “Gabung atau buat tim”.
- Pilih “Buat tim” dan tentukan jenis tim (misalnya, “Dari awal” atau “Dari template”).
- Isikan informasi yang diperlukan, seperti nama tim dan deskripsi.
- Tambahkan anggota tim dan tentukan peran mereka.
Pengelolaan tim meliputi penambahan atau penghapusan anggota, perubahan pengaturan privasi, dan penyesuaian izin akses terhadap saluran dan file.
Menambahkan dan Menghapus Anggota Tim
Menambahkan dan menghapus anggota tim memungkinkan Anda untuk mengontrol akses dan partisipasi dalam tim. Proses ini memastikan hanya anggota yang berwenang yang dapat mengakses informasi dan berpartisipasi dalam diskusi.
- Untuk menambahkan anggota, buka halaman manajemen tim dan klik “Tambahkan anggota”. Cari anggota yang ingin ditambahkan dan pilih peran mereka.
- Untuk menghapus anggota, buka halaman manajemen tim, temukan anggota yang ingin dihapus, dan klik “Hapus anggota”.
Peran dan Izin Anggota Tim
Microsoft Teams menawarkan beberapa peran anggota tim dengan izin akses yang berbeda. Perbedaan peran ini memastikan pengelolaan akses yang terkontrol dan efisien.
| Peran | Izin Akses | Contoh Aktivitas | Keterangan |
|---|---|---|---|
| Pemilik | Penuh | Mengatur anggota, mengubah pengaturan tim, mengelola izin akses. | Memiliki kontrol penuh atas tim. |
| Anggota | Terbatas | Berpartisipasi dalam percakapan, mengakses file, membuat postingan. | Hanya dapat melakukan aktivitas yang diizinkan oleh pemilik atau administrator. |
| Tamu | Sangat Terbatas | Mengakses saluran dan file tertentu yang dibagikan. | Hanya dapat berpartisipasi dalam aktivitas yang diizinkan oleh pemilik atau administrator. |
Berbagi File dan Folder serta Mengelola Izin Akses
Berbagi file dan folder di Microsoft Teams memungkinkan kolaborasi yang lancar. Pengelolaan izin akses memastikan keamanan dan kontrol atas informasi yang dibagikan.
- Anda dapat berbagi file dengan mengunggahnya ke saluran atau tab file tim.
- Anda dapat mengontrol izin akses dengan menetapkan izin tertentu untuk setiap anggota tim atau grup.
- Fitur kontrol versi memungkinkan Anda untuk melacak perubahan dan mengembalikan versi sebelumnya jika diperlukan.
Fitur Kolaborasi Utama di Microsoft Teams
Microsoft Teams menawarkan berbagai fitur kolaborasi untuk meningkatkan produktivitas tim. Fitur-fitur ini dirancang untuk memfasilitasi kerja sama dan efisiensi dalam menyelesaikan tugas.
- Co-authoring dokumen: Beberapa orang dapat mengedit dokumen secara bersamaan dalam waktu nyata, mengurangi waktu tunggu dan meningkatkan efisiensi.
- Papan putih: Memungkinkan brainstorming dan kolaborasi visual melalui gambar, teks, dan bentuk yang dapat diedit bersamaan.
- Chat dan panggilan: Komunikasi real-time yang mudah dan cepat untuk berkolaborasi dan menyelesaikan masalah dengan cepat.
Fitur Lanjutan Microsoft Teams
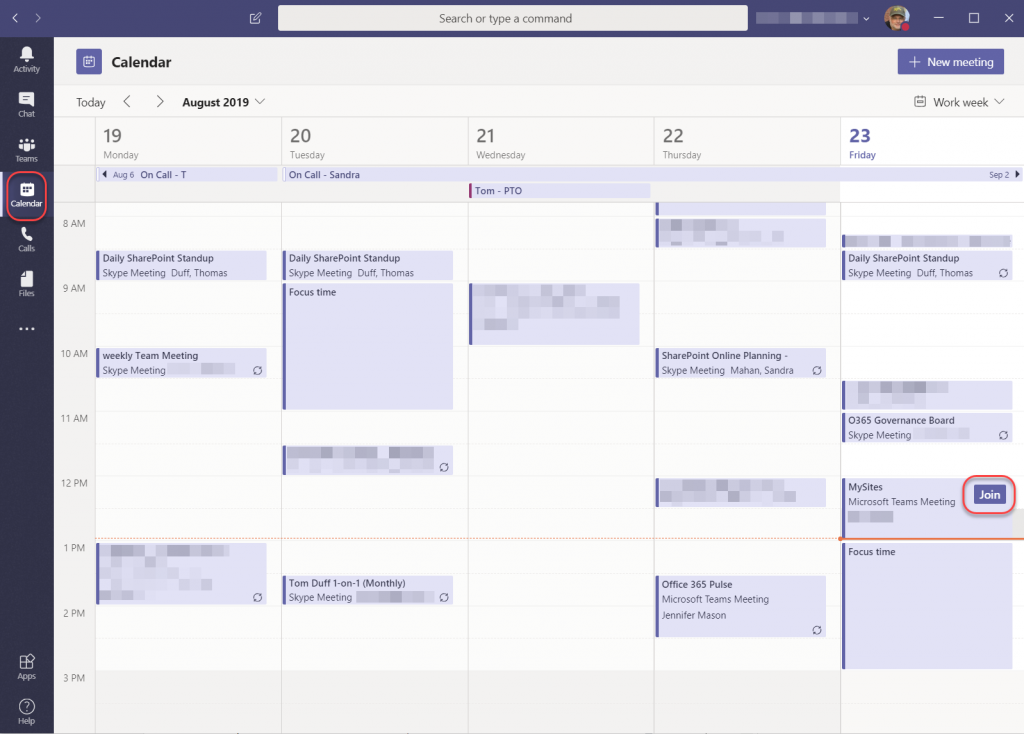
Microsoft Teams menawarkan berbagai fitur canggih di luar fitur dasar komunikasi. Fitur-fitur ini meningkatkan produktivitas dan kolaborasi tim, memungkinkan manajemen proyek yang lebih efisien dan pengambilan keputusan yang lebih terinformasi. Berikut ini beberapa fitur lanjutan Microsoft Teams dan cara penggunaannya.
Penggunaan Kalender dan Penjadwalan Rapat
Microsoft Teams terintegrasi dengan kalender Microsoft Outlook, sehingga memudahkan penjadwalan rapat. Anda dapat membuat rapat baru langsung dari aplikasi Teams, menentukan waktu, peserta, dan menambahkan detail rapat lainnya seperti agenda. Sistem akan secara otomatis mengirimkan undangan kepada peserta yang tercantum. Selain itu, Anda dapat melihat jadwal rapat Anda dan jadwal anggota tim lainnya langsung dari aplikasi Teams, sehingga memudahkan koordinasi dan menghindari benturan jadwal.
- Buka tab “Kalender” di Microsoft Teams.
- Klik tombol “Rapat Baru”.
- Tambahkan judul rapat, waktu, dan peserta.
- Tambahkan detail rapat lainnya jika diperlukan (agenda, lokasi, dll.).
- Klik “Kirim”.
Integrasi Aplikasi Pihak Ketiga
Microsoft Teams mendukung integrasi dengan berbagai aplikasi pihak ketiga, memperluas fungsionalitas platform. Integrasi ini memungkinkan Anda untuk mengakses dan menggunakan aplikasi yang dibutuhkan tanpa harus beralih antar aplikasi. Contoh aplikasi yang dapat diintegrasi antara lain aplikasi manajemen proyek (Asana, Trello), aplikasi kolaborasi (Google Drive, Dropbox), dan aplikasi analitik data.
- Buka Microsoft Teams dan navigasikan ke menu aplikasi.
- Cari aplikasi yang ingin diintegrasikan.
- Klik tombol “Tambahkan”.
- Ikuti instruksi untuk menghubungkan aplikasi ke akun Microsoft Teams Anda.
- Setelah terintegrasi, aplikasi akan muncul di sidebar Teams dan dapat diakses dengan mudah.
Penggunaan Fitur Polling dan Survei
Fitur polling dan survei di Microsoft Teams memungkinkan pengumpulan umpan balik dan data dengan cepat dan mudah. Ini sangat berguna untuk pengambilan keputusan, pengukuran kepuasan pelanggan, atau sekadar mengumpulkan pendapat anggota tim. Anda dapat membuat polling atau survei sederhana dengan beberapa pilihan jawaban, atau survei yang lebih kompleks dengan pertanyaan terbuka.
- Dalam sebuah chat atau channel, klik ikon “Formulir”.
- Buat pertanyaan polling atau survei Anda.
- Tambahkan pilihan jawaban (untuk polling) atau bidang teks (untuk survei).
- Kirim polling atau survei kepada peserta yang dituju.
- Hasil polling atau survei dapat dilihat oleh pembuatnya.
Merekam dan Menyimpan Rapat
Fitur perekaman rapat memungkinkan Anda untuk menyimpan seluruh sesi rapat untuk referensi di kemudian hari. Ini sangat bermanfaat jika ada peserta yang tidak dapat hadir, atau jika Anda perlu meninjau poin-poin penting yang dibahas. Rekaman rapat dapat disimpan di Microsoft Stream (atau platform penyimpanan lainnya tergantung konfigurasi organisasi).
- Sebelum memulai rapat, klik ikon “Mulai Rekam” yang terdapat di kontrol rapat.
- Setelah rapat selesai, rekaman akan diproses dan disimpan secara otomatis.
- Anda dapat mengakses dan membagikan tautan rekaman kepada peserta lainnya.
Penggunaan Fitur Transkripsi dan Terjemahan
Fitur transkripsi otomatis menyediakan transkrip teks dari percakapan audio dalam rapat. Fitur ini sangat membantu untuk mencatat poin-poin penting atau untuk memudahkan akses bagi peserta yang memiliki kesulitan mendengar. Beberapa versi Microsoft Teams juga menyediakan fitur terjemahan real-time, sehingga memudahkan komunikasi antar peserta yang menggunakan bahasa berbeda.
Untuk mengakses fitur ini, cek pengaturan rapat Anda. Fitur transkripsi dan terjemahan mungkin tidak tersedia di semua versi atau memerlukan konfigurasi tambahan.
Ringkasan Terakhir
Dengan menguasai panduan ini, Anda kini memiliki kemampuan untuk memanfaatkan sepenuhnya fitur-fitur Microsoft Teams. Dari instalasi hingga penggunaan fitur-fitur lanjutan, Anda siap untuk meningkatkan produktivitas dan kolaborasi tim. Manfaatkan potensi penuh Microsoft Teams untuk mencapai hasil kerja yang optimal dan terhubung dengan rekan kerja Anda dengan lebih efektif. Selamat mencoba!