Tutorial Edit Video Android ini akan memandu Anda dalam perjalanan mengedit video di perangkat Android. Dari memilih aplikasi yang tepat hingga menguasai teknik editing profesional, panduan ini akan membantu Anda menciptakan video yang menarik dan berkualitas, bahkan tanpa memerlukan perangkat komputer yang rumit. Siap menjelajahi dunia editing video mobile?
Pelajari cara memilih aplikasi edit video yang sesuai dengan kebutuhan Anda, mulai dari aplikasi sederhana hingga aplikasi yang menawarkan fitur-fitur canggih. Ikuti tutorial langkah demi langkah untuk menguasai teknik dasar dan profesional, termasuk menambahkan teks, musik, transisi, dan efek visual. Selain itu, pelajari juga tips dan trik untuk mengoptimalkan kualitas video, mengelola file video, serta membagikannya ke berbagai platform media sosial.
Aplikasi Edit Video Android Populer
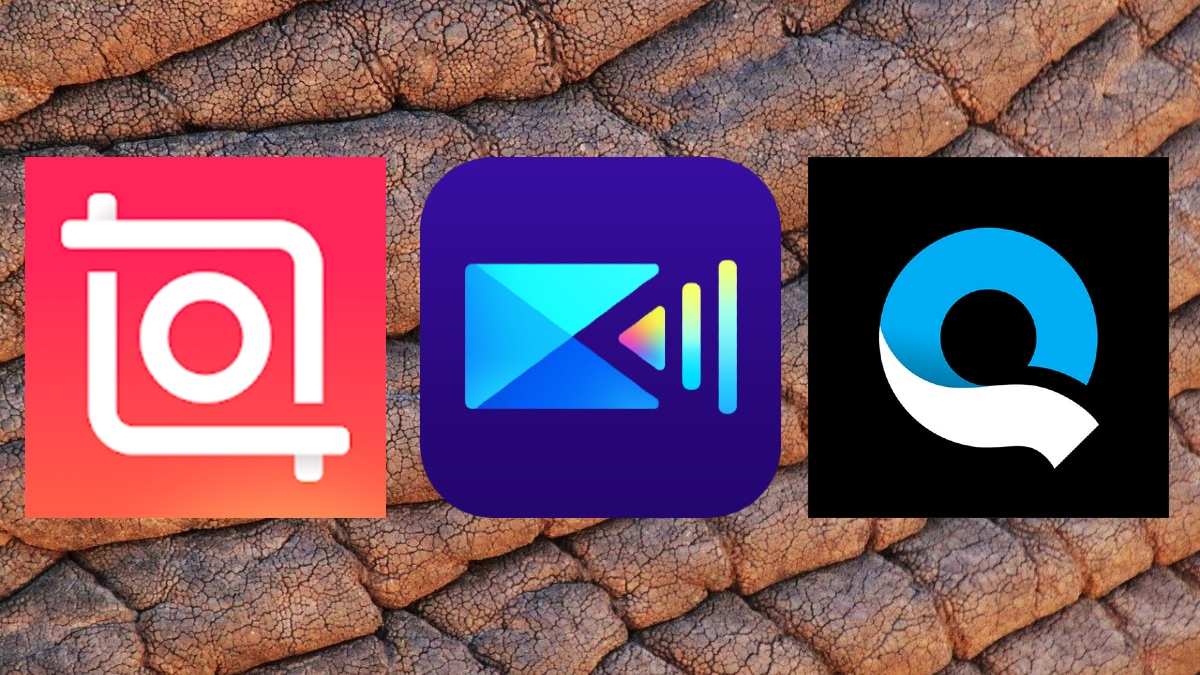
Mengedit video di perangkat Android kini semakin mudah berkat beragam aplikasi edit video yang canggih dan ramah pengguna. Artikel ini akan membahas beberapa aplikasi populer, fitur unggulannya, serta perbandingan untuk membantu Anda memilih aplikasi yang sesuai dengan kebutuhan.
Aplikasi Edit Video Android Populer dan Fitur Unggulannya
Berikut adalah lima aplikasi edit video Android populer beserta fitur unggulannya. Perbandingan ini didasarkan pada popularitas dan fitur yang ditawarkan, dan mungkin berbeda berdasarkan preferensi pengguna.
| Nama Aplikasi | Fitur Utama | Sistem Operasi Minimal | Link Download (Jika Tersedia) |
|---|---|---|---|
| CapCut | Antarmuka yang mudah digunakan, berbagai efek dan filter, fitur teks animasi, dan kemampuan kolaborasi. | Android 5.0 ke atas | Tersedia di Google Play Store |
| InShot | Pengeditan video yang sederhana, berbagai rasio aspek, fitur musik dan efek suara, serta ekspor video berkualitas tinggi. | Android 4.4 ke atas | Tersedia di Google Play Store |
| KineMaster | Fitur pengeditan profesional seperti multi-layer editing, chroma key, dan kontrol kecepatan video yang presisi. | Android 5.0 ke atas | Tersedia di Google Play Store |
| PowerDirector | Pengeditan video yang kuat dengan fitur timeline yang lengkap, berbagai efek transisi, dan kemampuan untuk menambahkan teks dan judul yang kustom. | Android 5.0 ke atas | Tersedia di Google Play Store |
| VivaVideo | Antarmuka yang intuitif, berbagai template video, efek dan filter, serta fitur untuk membuat slideshow foto. | Android 4.0.3 ke atas | Tersedia di Google Play Store |
Kelebihan dan Kekurangan Tiga Aplikasi Edit Video
Mari kita tinjau lebih detail kelebihan dan kekurangan dari tiga aplikasi: CapCut, InShot, dan KineMaster.
CapCut: Kelebihannya adalah antarmuka yang sangat ramah pengguna dan fitur-fitur trendi yang mudah diakses. Kekurangannya adalah beberapa fitur canggih mungkin memerlukan langganan berbayar. Contoh penggunaan fitur utama: Dengan mudah menambahkan teks animasi yang stylish pada video.
InShot: Kelebihannya adalah kemudahan penggunaan dan fitur yang cukup lengkap untuk pengeditan dasar. Kekurangannya adalah fitur-fitur profesionalnya terbatas dibandingkan dengan aplikasi lain. Contoh penggunaan fitur utama: Memotong video dengan cepat dan mudah, serta menambahkan musik latar dari perpustakaan musik bawaan.
KineMaster: Kelebihannya adalah fitur pengeditan yang sangat lengkap dan profesional. Kekurangannya adalah kurva pembelajaran yang lebih curam dibandingkan aplikasi lain, dan antarmuka mungkin terasa rumit bagi pemula. Contoh penggunaan fitur utama: Menggunakan fitur chroma key untuk mengganti latar belakang video.
Perbandingan Kemudahan Penggunaan dan Fitur
Dari segi kemudahan penggunaan, CapCut dan InShot unggul karena antarmuka yang intuitif dan sederhana. KineMaster lebih kompleks dan membutuhkan waktu untuk menguasai fitur-fiturnya. Namun, KineMaster menawarkan fitur yang jauh lebih lengkap, cocok untuk pengeditan video yang lebih profesional. InShot berada di tengah-tengah, menawarkan keseimbangan antara kemudahan penggunaan dan fitur yang cukup memadai.
Perbedaan Kemampuan Pengolahan Video
Perbedaan mendasar terletak pada kemampuan pengolahan video tingkat lanjut. KineMaster unggul dalam hal ini, menawarkan fitur multi-layer, keyframing, dan koreksi warna yang lebih detail. CapCut dan InShot lebih fokus pada pengeditan yang cepat dan mudah, dengan fitur-fitur yang lebih sederhana. Sebagai contoh, hanya KineMaster yang memungkinkan pengeditan video dengan presisi tinggi dan kontrol yang detail terhadap setiap layer video.
Tutorial Dasar Mengedit Video di Android
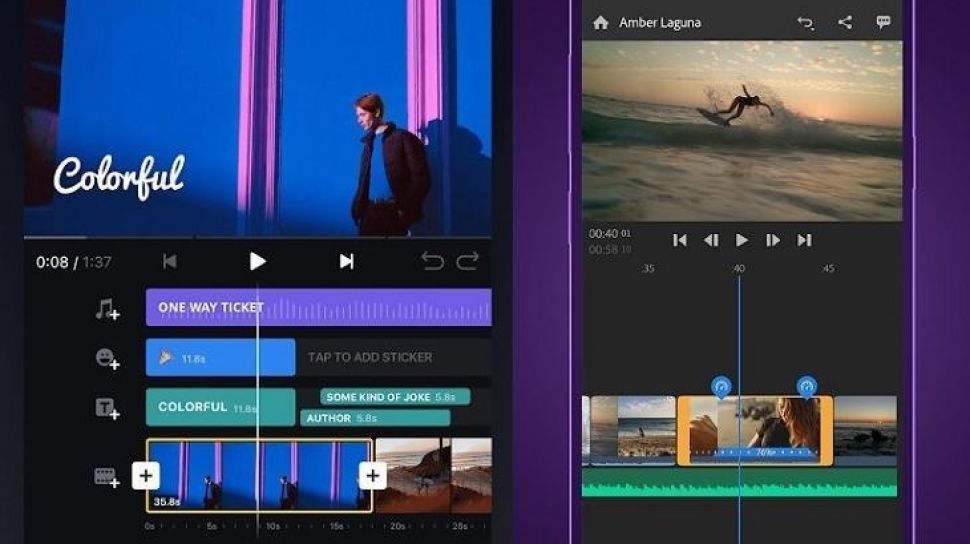
Mengedit video di perangkat Android kini semakin mudah berkat berbagai aplikasi pengedit video yang tersedia. Tutorial ini akan memandu Anda melalui langkah-langkah dasar mengedit video menggunakan salah satu aplikasi populer, dengan fokus pada fitur-fitur penting seperti pemotongan, penggabungan, penambahan teks dan musik, serta penggunaan transisi. Walaupun aplikasi berbeda mungkin memiliki antarmuka yang sedikit berbeda, prinsip dasar pengeditan video umumnya serupa.
Sebagai contoh, kita akan menggunakan aplikasi “CapCut” yang cukup populer dan mudah digunakan. Namun, langkah-langkah serupa dapat diterapkan pada aplikasi lain seperti InShot, KineMaster, atau PowerDirector.
Memulai Pengeditan Video
Langkah pertama adalah mengimpor video yang ingin diedit ke dalam aplikasi CapCut. Setelah itu, Anda akan melihat timeline video. Di sinilah Anda akan melakukan semua proses pengeditan.
Belajar mengedit video di Android sekarang semakin mudah berkat banyaknya tutorial yang tersedia. Setelah menguasai dasar-dasar editing, Anda bahkan bisa membuat video keren untuk mereview pengalaman bermain game, misalnya. Bayangkan, video review game virtual reality yang imersif! Untuk referensi game VR yang menarik, silakan kunjungi situs ini untuk melihat daftar Game Virtual Reality Terbaik yang bisa Anda coba.
Setelah merekam gameplay, kembali ke tutorial edit video Android untuk menyempurnakan hasil rekaman Anda dan menghasilkan video yang profesional.
- Buka aplikasi CapCut dan pilih “New project”.
- Impor video dari galeri ponsel Anda.
- Video akan muncul di timeline untuk diedit.
Menambahkan Teks ke Video
Menambahkan teks ke video dapat meningkatkan daya tarik dan memberikan informasi tambahan. CapCut menyediakan berbagai pilihan font, ukuran, dan style untuk teks.
- Klik ikon “Teks” di bagian bawah layar.
- Ketik teks yang diinginkan.
- Sesuaikan font, ukuran, warna, dan posisi teks sesuai kebutuhan.
- Anda juga bisa menambahkan animasi pada teks.
Menambahkan Musik ke Video
Musik dapat meningkatkan suasana dan emosi dalam video. CapCut memungkinkan Anda menambahkan musik dari library aplikasi atau dari penyimpanan ponsel Anda.
- Klik ikon “Audio” di bagian bawah layar.
- Pilih “Sounds” untuk mengakses library musik CapCut, atau pilih “My Sounds” untuk menambahkan musik dari penyimpanan ponsel Anda.
- Sesuaikan volume musik agar seimbang dengan suara video.
- Anda dapat memotong atau memotong bagian musik yang tidak diinginkan.
Memotong, Menggabungkan, dan Mengubah Kecepatan Video
Fitur pemotongan, penggabungan, dan perubahan kecepatan video merupakan fitur dasar yang sangat penting dalam proses editing.
- Memotong Video: Untuk memotong bagian video yang tidak diinginkan, cukup seret ujung-ujung klip video di timeline. Anda bisa menghapus bagian yang tidak diperlukan.
- Menggabungkan Video: Impor beberapa klip video, dan atur urutannya di timeline. Klip-klip tersebut akan secara otomatis tergabung.
- Mengubah Kecepatan Video: Fitur ini memungkinkan Anda mempercepat atau memperlambat bagian tertentu dari video. Misalnya, untuk membuat efek slow-motion, pilih bagian video yang ingin diperlambat, lalu sesuaikan kecepatannya di menu pengaturan kecepatan. Untuk ilustrasi, bayangkan adegan seseorang sedang melempar bola. Dengan memperlambat kecepatan video pada saat bola mencapai puncak lemparan, Anda dapat menonjolkan gerakan bola tersebut dengan lebih detail. Sebaliknya, untuk mempercepat adegan seseorang berjalan, Anda dapat mempercepat kecepatan video sehingga gerakannya terlihat lebih cepat dan dinamis.
Menambahkan Transisi Antar Adegan
Transisi antar adegan membantu membuat video terlihat lebih profesional dan menarik. CapCut menawarkan berbagai jenis transisi, seperti fade, wipe, dan zoom.
- Pilih dua klip video yang berdampingan di timeline.
- Klik ikon “Transisi” di antara kedua klip tersebut.
- Pilih jenis transisi yang diinginkan.
- Sesuaikan durasi transisi.
Teknik Editing Video Profesional di Android
Mengedit video secara profesional di Android kini semakin mudah berkat beragam aplikasi editing yang canggih dan fitur-fitur yang semakin lengkap. Tutorial ini akan membahas beberapa teknik editing yang dapat meningkatkan kualitas video Anda, bahkan tanpa memerlukan perangkat lunak editing kelas atas di komputer.
Membuat video menarik di Android kini semakin mudah berkat banyaknya aplikasi edit video. Setelah menguasai dasar-dasar editing, Anda mungkin ingin meningkatkan skill desain grafis untuk membuat thumbnail atau intro yang eye-catching. Untuk itu, mempelajari desain vektor sangat membantu, dan Tutorial Dasar Adobe Illustrator bisa menjadi langkah awal yang baik. Dengan kemampuan desain yang lebih baik, Anda dapat menciptakan konten video Android yang lebih profesional dan menarik perhatian.
Jadi, setelah menguasai editing video, jangan ragu untuk eksplorasi dunia desain grafis!
Color Grading Dasar
Color grading merupakan teknik untuk memanipulasi warna dalam video agar menghasilkan suasana atau mood tertentu. Teknik ini dapat membuat video Anda terlihat lebih sinematis dan profesional. Berikut langkah-langkah dasar color grading:
- Pilih aplikasi editing video yang menyediakan fitur color grading, seperti CapCut, KineMaster, atau PowerDirector.
- Atur white balance untuk memastikan warna-warna dalam video akurat. White balance yang tepat akan membuat warna terlihat lebih natural.
- Sesuaikan kontras untuk meningkatkan kedalaman gambar. Kontras yang tepat akan membuat detail-detail dalam video lebih terlihat.
- Atur saturation untuk menyesuaikan tingkat kejenuhan warna. Saturation yang tepat akan membuat video terlihat lebih hidup atau lebih kalem, tergantung kebutuhan.
- Eksperimen dengan berbagai filter warna untuk menciptakan suasana tertentu. Banyak aplikasi menyediakan berbagai macam filter yang bisa digunakan.
Membuat Efek Slow Motion Berkualitas
Efek slow motion dapat menambahkan drama dan keindahan pada video Anda. Kualitas slow motion bergantung pada frame rate saat perekaman video. Semakin tinggi frame rate, semakin halus efek slow motion yang dihasilkan.
- Pastikan Anda merekam video dengan frame rate yang tinggi (minimal 60fps) untuk hasil slow motion yang halus.
- Pilih bagian video yang ingin diberi efek slow motion.
- Di aplikasi editing, cari fitur “slow motion” atau “speed adjustment”.
- Atur kecepatan playback menjadi lebih lambat. Anda bisa mengurangi kecepatan menjadi 50%, 25%, atau bahkan lebih lambat lagi.
- Perhatikan kualitas audio. Saat memperlambat video, audio juga akan melambat. Anda mungkin perlu menyesuaikan audio agar tetap sinkron dan terdengar natural.
Menambahkan Efek Visual Menarik Tanpa Aplikasi Tambahan
Beberapa aplikasi editing Android menyediakan efek visual bawaan yang cukup beragam. Anda juga bisa memanfaatkan fitur-fitur dasar seperti cropping, teks, dan transisi untuk menciptakan efek visual yang menarik.
- Gunakan fitur cropping untuk membuat komposisi gambar yang lebih menarik. Crop video untuk fokus pada subjek utama.
- Tambahkan teks untuk memberikan informasi atau pesan tambahan. Pilih font dan warna teks yang sesuai dengan tema video.
- Manfaatkan transisi untuk menghubungkan antar scene dengan lebih halus. Gunakan transisi yang sesuai dengan suasana video.
- Eksperimen dengan fitur overlay atau masking untuk menambahkan elemen visual tambahan.
Teknik Stabilisasi Video
Video yang goyang akan mengurangi kualitas visual dan kenyamanan menonton. Stabilisasi video dapat mengatasi masalah ini dan membuat video Anda terlihat lebih profesional.
- Banyak aplikasi editing video memiliki fitur stabilisasi bawaan. Cari fitur ini di menu editing.
- Terapkan fitur stabilisasi pada seluruh video atau hanya pada bagian yang goyang.
- Perhatikan bahwa stabilisasi video mungkin akan sedikit mengurangi resolusi video.
- Beberapa aplikasi memungkinkan penyesuaian tingkat stabilisasi. Anda bisa menyesuaikannya sesuai kebutuhan.
Membuat Efek Vintage
Efek vintage memberikan nuansa klasik dan nostalgic pada video. Berikut cara membuat efek vintage sederhana:
- Gunakan filter warna yang menghasilkan nuansa hangat dan pudar, seperti filter sepia atau filter film lama. Banyak aplikasi editing menyediakan filter-filter ini.
- Kurangi saturasi warna untuk membuat warna terlihat lebih lembut dan pudar.
- Tambahkan noise atau grain untuk menciptakan tekstur film lama. Beberapa aplikasi memungkinkan penambahan noise secara manual.
- Atur kontras dan brightness untuk menyesuaikan tingkat kecerahan dan kegelapan gambar. Eksperimen dengan berbagai pengaturan untuk mendapatkan hasil yang diinginkan.
- Ilustrasi: Bayangkan sebuah video home movie keluarga. Setelah menerapkan filter sepia, warna-warna menjadi lebih hangat dan sedikit kekuningan, memberikan kesan klasik seperti film-film lama. Kemudian, dengan mengurangi saturasi, warna-warna menjadi lebih lembut dan tidak terlalu mencolok. Terakhir, penambahan sedikit grain menciptakan tekstur film yang menambah kesan vintage secara keseluruhan. Hasilnya adalah video home movie yang terasa lebih personal dan berkesan.
Tips dan Trik Mengedit Video di Android
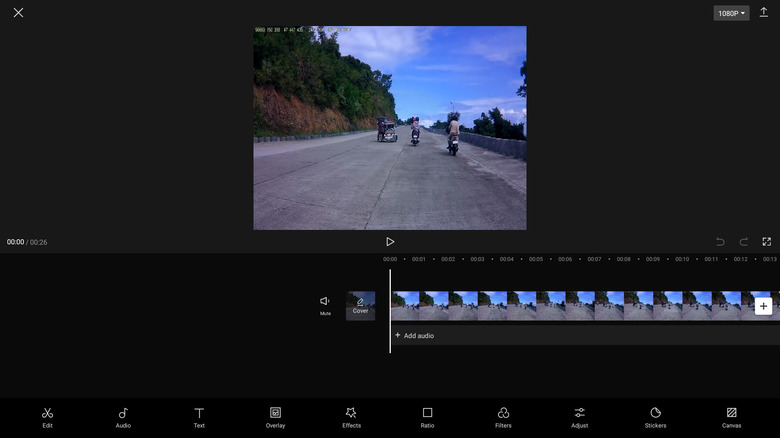
Mengedit video di Android kini semakin mudah berkat beragam aplikasi yang tersedia. Namun, untuk mendapatkan hasil maksimal, diperlukan beberapa tips dan trik. Berikut beberapa panduan praktis untuk mengoptimalkan proses editing video Anda di perangkat Android.
Optimasi Kualitas Video Sebelum dan Sesudah Editing
Kualitas video yang baik akan menghasilkan hasil edit yang lebih memuaskan. Berikut beberapa tips untuk mengoptimalkan kualitas video sebelum dan sesudah proses editing:
- Pastikan perangkat Anda memiliki cukup ruang penyimpanan sebelum memulai perekaman. Video beresolusi tinggi membutuhkan ruang penyimpanan yang besar.
- Rekam video di tempat dengan pencahayaan yang memadai. Cahaya yang cukup akan menghasilkan video yang lebih jernih dan detail.
- Gunakan aplikasi editing yang menyediakan fitur koreksi warna dan pencahayaan. Fitur ini dapat membantu memperbaiki kualitas video yang kurang optimal.
- Perhatikan komposisi gambar saat merekam. Komposisi yang baik akan membuat video lebih menarik dan profesional.
- Setelah editing, ekspor video dengan resolusi dan bitrate yang sesuai dengan kebutuhan. Resolusi yang terlalu tinggi akan menghasilkan file yang besar, sementara bitrate yang terlalu rendah akan mengurangi kualitas video.
Menghemat Ruang Penyimpanan Saat Mengedit Video Beresolusi Tinggi
Mengedit video beresolusi tinggi seperti 4K atau 1080p membutuhkan ruang penyimpanan yang signifikan. Berikut beberapa trik untuk menghemat ruang penyimpanan:
- Gunakan aplikasi editing yang mendukung pengolahan video proxy. Aplikasi ini akan membuat versi video dengan resolusi yang lebih rendah untuk proses editing, sehingga menghemat ruang penyimpanan. Setelah editing selesai, Anda dapat mengekspor video dengan resolusi asli.
- Hapus video-video yang tidak diperlukan setelah proses editing selesai. Ini akan membantu mengosongkan ruang penyimpanan di perangkat Anda.
- Pertimbangkan untuk menggunakan penyimpanan cloud untuk menyimpan video beresolusi tinggi. Penyimpanan cloud menawarkan ruang penyimpanan yang lebih besar dibandingkan penyimpanan internal perangkat.
- Kompresi video setelah editing dapat mengurangi ukuran file tanpa terlalu banyak mengurangi kualitas. Beberapa aplikasi editing menyediakan fitur kompresi video.
Mengekspor Video dengan Kualitas Terbaik Tanpa Ukuran File yang Terlalu Besar
Menyeimbangkan kualitas dan ukuran file video hasil ekspor merupakan tantangan. Berikut beberapa tips untuk mencapai keseimbangan tersebut:
- Atur bitrate video sesuai kebutuhan. Bitrate yang lebih tinggi menghasilkan kualitas yang lebih baik, tetapi juga ukuran file yang lebih besar. Eksperimen dengan berbagai bitrate untuk menemukan keseimbangan yang tepat.
- Pilih format video yang tepat. Format seperti H.265/HEVC menawarkan kompresi yang lebih efisien dibandingkan H.264, sehingga menghasilkan ukuran file yang lebih kecil tanpa mengurangi kualitas secara signifikan.
- Gunakan fitur render yang ditawarkan aplikasi editing Anda. Beberapa aplikasi menawarkan pilihan render yang dapat mengoptimalkan kualitas dan ukuran file.
- Pertimbangkan untuk mengekspor video dalam beberapa resolusi. Anda dapat mengekspor video dengan resolusi tinggi untuk keperluan tertentu dan resolusi rendah untuk keperluan lain.
Solusi Masalah Umum Saat Mengedit Video di Android
Beberapa masalah umum mungkin terjadi saat mengedit video di Android. Berikut beberapa solusi yang dapat dicoba:
- Aplikasi crash: Pastikan aplikasi editing Anda sudah diperbarui ke versi terbaru. Jika masalah berlanjut, coba restart perangkat Anda atau hapus cache aplikasi.
- Video lagging: Gunakan aplikasi editing yang dioptimalkan untuk perangkat Anda. Jika masih lagging, coba kurangi resolusi video atau efek yang digunakan.
- Ukuran file terlalu besar: Gunakan teknik kompresi video atau ekspor video dengan resolusi yang lebih rendah.
- Kualitas video menurun: Periksa pengaturan ekspor video dan pastikan bitrate dan resolusi sudah diatur dengan tepat. Gunakan format video yang tepat.
Aplikasi Pendukung untuk Meningkatkan Kualitas Editing Video di Android, Tutorial Edit Video Android
Beberapa aplikasi tambahan dapat meningkatkan kualitas editing video Anda. Berikut beberapa contohnya:
| Aplikasi | Kegunaan |
|---|---|
| PowerDirector | Editing video profesional dengan fitur lengkap |
| InShot | Editing video yang mudah digunakan dengan banyak template |
| CapCut | Aplikasi editing video dengan efek dan transisi yang menarik |
| KineMaster | Aplikasi editing video yang serbaguna dengan banyak fitur |
| Adobe Premiere Rush | Aplikasi editing video dari Adobe dengan integrasi dengan layanan Adobe lainnya |
Mengelola File Video Setelah Editing: Tutorial Edit Video Android
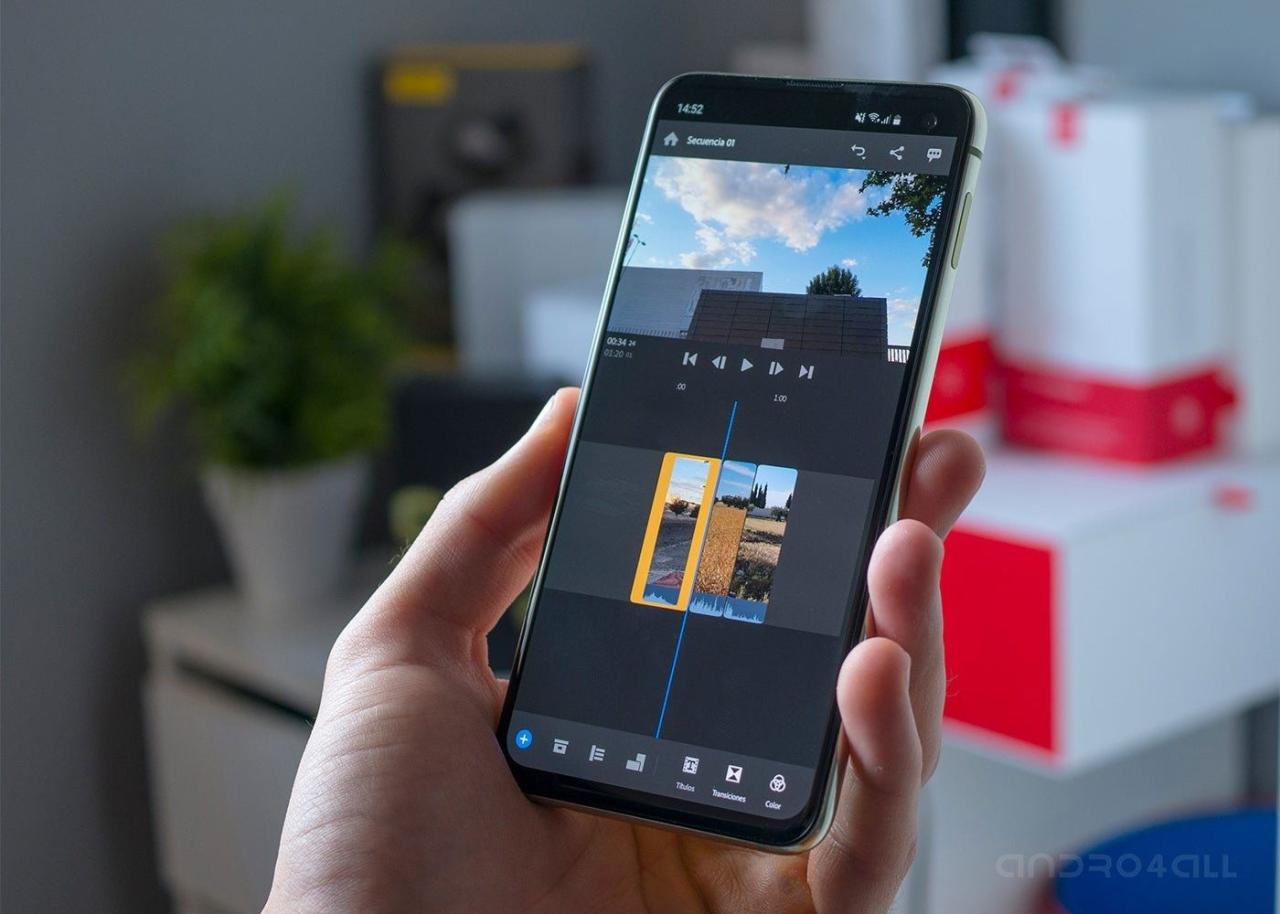
Setelah melalui proses editing yang mungkin cukup memakan waktu, langkah selanjutnya yang tak kalah penting adalah mengelola file video hasil karya Anda. Pengelolaan yang baik akan memastikan video tetap terorganisir, mudah diakses, dan siap untuk dibagikan atau disimpan dalam jangka panjang. Berikut beberapa panduan praktis untuk mengelola file video Anda setelah proses editing.
Organisasi File Video
Menyusun file video yang telah diedit secara sistematis sangat penting untuk efisiensi dan kemudahan pencarian di kemudian hari. Buatlah folder-folder yang terstruktur berdasarkan kategori, misalnya berdasarkan proyek, tanggal pembuatan, atau jenis video. Memberi nama file yang deskriptif juga akan sangat membantu, contohnya “Video_Presentasi_Produk_A_Final.mp4”. Dengan sistem penamaan dan pengelompokan yang baik, Anda akan dengan mudah menemukan video yang Anda butuhkan kapan saja.
Penyimpanan Video ke Penyimpanan Cloud
Menyimpan video ke penyimpanan cloud menawarkan beberapa keuntungan, seperti keamanan data dan kemudahan akses dari berbagai perangkat. Beberapa layanan penyimpanan cloud populer yang dapat Anda gunakan antara lain Google Drive, Dropbox, OneDrive, dan iCloud. Pastikan Anda memilih layanan yang sesuai dengan kebutuhan penyimpanan dan budget Anda. Setelah memilih layanan, ikuti panduan unggah yang tersedia di aplikasi atau website masing-masing layanan untuk menyimpan video Anda.
- Unggah video ke cloud storage secara berkala untuk mencegah kehilangan data akibat kerusakan perangkat.
- Manfaatkan fitur sinkronisasi untuk memastikan video selalu terupdate di semua perangkat Anda.
- Pertimbangkan untuk menggunakan layanan cloud dengan fitur keamanan tambahan seperti enkripsi untuk melindungi privasi video Anda.
Berbagi Video ke Berbagai Platform Media Sosial
Setelah proses editing selesai, Anda mungkin ingin membagikan video tersebut ke berbagai platform media sosial seperti YouTube, Instagram, Facebook, atau TikTok. Setiap platform memiliki spesifikasi yang berbeda mengenai resolusi, rasio aspek, dan durasi video yang ideal. Sebelum mengunggah, pastikan Anda menyesuaikan video agar sesuai dengan ketentuan platform tujuan. Perhatikan juga kualitas thumbnail yang menarik agar video Anda lebih mudah ditemukan dan menarik perhatian penonton.
Kompresi Ukuran Video
Ukuran file video yang besar dapat menyulitkan proses berbagi dan penyimpanan. Untuk mengurangi ukuran file tanpa mengurangi kualitas secara signifikan, Anda dapat menggunakan aplikasi kompres video. Banyak aplikasi edit video Android yang telah menyediakan fitur ini secara built-in. Beberapa aplikasi pihak ketiga juga menawarkan fitur kompresi dengan berbagai pilihan pengaturan kualitas dan ukuran file. Eksperimen dengan berbagai pengaturan untuk menemukan keseimbangan yang tepat antara ukuran file dan kualitas video.
| Metode Kompresi | Keunggulan | Kelemahan |
|---|---|---|
| Mengurangi Resolusi | Ukuran file lebih kecil | Kualitas gambar berkurang |
| Mengurangi Bitrate | Ukuran file lebih kecil | Mungkin sedikit mengurangi kualitas |
| Menggunakan Codec yang lebih efisien | Ukuran file lebih kecil, kualitas terjaga | Membutuhkan software/aplikasi tambahan |
Konversi Format Video
Tidak semua perangkat dan platform mendukung format video yang sama. Untuk memastikan video Anda kompatibel dengan berbagai perangkat, Anda mungkin perlu mengkonversi format video. Beberapa format video yang umum digunakan antara lain MP4, MOV, AVI, dan WMV. Anda dapat menggunakan aplikasi konverter video untuk mengubah format video Anda. Pilih format yang sesuai dengan kebutuhan dan perangkat target.
Beberapa aplikasi edit video bahkan memungkinkan konversi format video secara langsung setelah proses editing selesai. Periksa fitur yang ditawarkan oleh aplikasi edit video yang Anda gunakan.
Terakhir
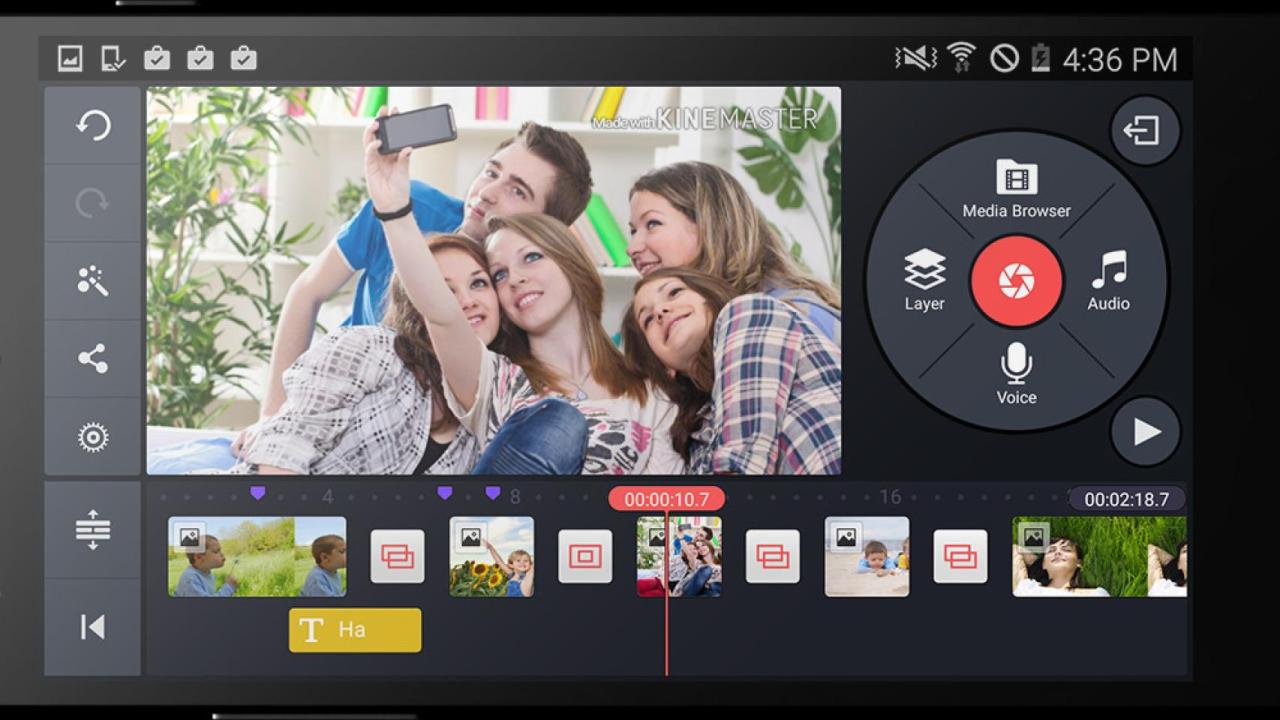
Mengedit video di Android kini semakin mudah dan menyenangkan. Dengan panduan ini, Anda telah mempelajari berbagai aplikasi, teknik editing, dan tips praktis untuk menciptakan video yang berkualitas tinggi. Jangan ragu untuk bereksperimen dan terus berlatih untuk meningkatkan kemampuan editing Anda. Selamat berkarya!