Tutorial Photoshop Untuk Pemula ini akan memandu Anda dalam menjelajahi dunia pengeditan gambar yang menakjubkan. Dari mengenal antarmuka hingga menguasai teknik editing foto dasar dan manipulasi gambar sederhana, panduan ini dirancang untuk memberikan pemahaman komprehensif bagi pengguna baru. Siap untuk mengubah foto biasa menjadi karya seni yang luar biasa?
Pelajari sejarah singkat Photoshop, fungsi utamanya, dan mengapa software ini sangat penting untuk dipelajari. Anda akan menemukan perbandingan Photoshop dengan software lain, serta perbedaan antar versi. Panduan ini juga akan mengajarkan Anda tools dasar, teknik editing foto, manipulasi gambar, dan tips serta trik untuk meningkatkan efisiensi kerja Anda.
Pengantar Photoshop untuk Pemula
Adobe Photoshop, software pengolah gambar andalan banyak profesional dan amatir, telah menjadi bagian penting dari dunia desain grafis selama lebih dari tiga dekade. Perjalanan panjangnya dimulai pada tahun 1988, dan sejak saat itu, Photoshop terus berevolusi, menawarkan fitur-fitur canggih untuk manipulasi gambar, retouching, dan desain grafis secara umum. Fungsi utamanya adalah memanipulasi dan mengolah citra digital, memungkinkan pengguna untuk melakukan berbagai hal mulai dari memperbaiki foto hingga menciptakan karya seni digital yang kompleks.
Tutorial Photoshop untuk pemula memang membantu banget, lho! Mempelajari software ini membuka banyak peluang kreatif, bahkan bisa dikaitkan dengan perkembangan teknologi di Indonesia. Bayangkan, kemampuan mengolah gambar digital sangat penting seiring dengan kemajuan pesat teknologi informasi, seperti yang dibahas di artikel Teknologi Masa Depan Indonesia. Dengan menguasai Photoshop, kita bisa berkontribusi dalam dunia desain grafis yang semakin berkembang dan dibutuhkan di era digital ini.
Jadi, yuk, mulai belajar Photoshop sekarang juga!
Mempelajari Photoshop menawarkan berbagai manfaat, terutama bagi pemula. Kemampuan mengolah gambar secara digital menjadi keahlian yang sangat berharga di era digital saat ini. Berikut lima alasan pentingnya mempelajari Photoshop:
Lima Alasan Pentingnya Mempelajari Photoshop
- Meningkatkan kreativitas dan ekspresi diri melalui manipulasi gambar.
- Membuka peluang karir di bidang desain grafis, fotografi, dan multimedia.
- Memudahkan pembuatan konten visual menarik untuk media sosial dan pemasaran digital.
- Memperbaiki dan menyempurnakan foto pribadi dengan mudah dan efektif.
- Menyediakan dasar yang kuat untuk mempelajari software pengolah gambar lainnya.
Perbandingan Photoshop dengan Software Pengolah Gambar Lainnya, Tutorial Photoshop Untuk Pemula
Photoshop sering dibandingkan dengan software pengolah gambar lain yang tersedia, baik yang berbayar maupun gratis. Perbandingan ini membantu dalam memilih software yang paling sesuai dengan kebutuhan dan kemampuan masing-masing individu.
| Nama Software | Keunggulan | Kelemahan | Harga |
|---|---|---|---|
| Adobe Photoshop | Fitur lengkap, antarmuka intuitif, dukungan komunitas yang besar, kualitas hasil yang tinggi. | Harga berlangganan yang relatif mahal, membutuhkan spesifikasi komputer yang tinggi. | Berlangganan bulanan/tahunan |
| GIMP | Gratis dan open-source, fitur yang cukup lengkap untuk penggunaan dasar dan menengah. | Kurang intuitif dibandingkan Photoshop, komunitas dukungan yang lebih kecil. | Gratis |
| Paint.NET | Gratis, mudah dipelajari, cocok untuk pengguna pemula. | Fitur yang lebih terbatas dibandingkan Photoshop dan GIMP. | Gratis |
| Affinity Photo | Alternatif berbayar yang kuat dengan harga sekali beli, fitur yang cukup lengkap. | Kurang dikenal luas dibandingkan Photoshop, komunitas dukungan yang lebih kecil. | Sekali beli |
Perbedaan Versi Photoshop
Photoshop tersedia dalam beberapa versi, termasuk versi percobaan gratis dan versi berbayar dengan langganan. Versi percobaan biasanya memiliki batasan fitur dan durasi penggunaan, sedangkan versi berbayar menawarkan akses penuh ke semua fitur dan pembaruan terbaru. Perbedaan utama terletak pada akses fitur lengkap dan dukungan teknis. Versi berbayar memberikan akses ke semua fitur canggih, pembaruan rutin, dan dukungan teknis dari Adobe. Sementara versi gratis atau uji coba biasanya memiliki batasan fitur dan waktu penggunaan.
Antarmuka Utama Photoshop dan Fungsinya
Antarmuka Photoshop, meskipun terlihat kompleks pada awalnya, sebenarnya dirancang secara intuitif. Pemahaman dasar tentang bagian-bagian utamanya akan sangat membantu dalam memulai proses belajar.
Ilustrasi sederhana: Bayangkan sebuah jendela besar yang terbagi menjadi beberapa area. Di bagian atas terdapat menu bar dengan berbagai pilihan fungsi (File, Edit, Image, dll.). Di bawahnya terdapat toolbar yang berisi ikon-ikon alat seperti brush, selection tools, dan lain-lain. Area yang terbesar di tengah adalah area kerja utama tempat kita mengolah gambar. Di bagian bawah terdapat panel layers, yang memungkinkan kita untuk mengatur dan memanipulasi berbagai elemen dalam gambar. Panel lain seperti panel history, color, dan brushes juga tersedia, masing-masing menyediakan akses cepat ke fungsi spesifik.
Mengenal Tools Dasar Photoshop
Photoshop, perangkat lunak pengolah gambar yang populer, memiliki beragam tools yang dapat digunakan untuk berbagai keperluan editing. Bagi pemula, memahami tools dasar merupakan langkah penting untuk menguasai software ini. Tutorial ini akan memperkenalkan 10 tools terpenting dan cara penggunaannya, khususnya tool Crop, Move, Eraser, dan Brush.
Sepuluh Tools Photoshop Penting untuk Pemula
Berikut sepuluh tools Photoshop yang sangat direkomendasikan untuk dipelajari oleh pemula, beserta fungsi utamanya:
- Move Tool (V): Memindahkan layer atau objek di kanvas.
- Marquee Tools (M): Membuat seleksi berbentuk persegi, lingkaran, elips, dan lainnya.
- Lasso Tools (L): Membuat seleksi bebas bentuk dengan mengikuti garis yang digambar.
- Crop Tool (C): Memotong bagian gambar yang tidak diinginkan.
- Eraser Tool (E): Menghapus bagian gambar.
- Brush Tool (B): Menggambar dan melukis pada kanvas.
- Eyedropper Tool (I): Mengambil warna dari area tertentu pada gambar.
- Text Tool (T): Menambahkan teks ke gambar.
- Zoom Tool (Z): Memperbesar dan memperkecil tampilan gambar.
- Hand Tool (H): Menggeser kanvas jika gambar terlalu besar untuk ditampilkan di layar.
Penggunaan Tool Crop, Move, dan Eraser
Mari kita praktikkan penggunaan tiga tools dasar: Crop, Move, dan Eraser. Bayangkan kita memiliki gambar sederhana berupa foto bunga matahari.
Crop Tool (C): Dengan tool ini, kita dapat memilih area gambar yang ingin dipertahankan. Misalnya, kita ingin memotong bagian batang bunga matahari yang terlalu panjang. Kita cukup menggeser kotak Crop Tool untuk membingkai bagian bunga matahari yang ingin dipertahankan, lalu tekan Enter. Bagian di luar bingkai akan terpotong.
Move Tool (V): Setelah di-crop, mungkin kita ingin memindahkan posisi bunga matahari di kanvas. Pilih Move Tool (V), lalu klik dan seret bunga matahari ke posisi yang diinginkan.
Eraser Tool (E): Misalkan ada bagian kecil di latar belakang yang ingin dihapus. Pilih Eraser Tool (E), pilih ukuran dan kekerasan yang sesuai, lalu hapus bagian yang tidak diinginkan dengan menggeser kursor di atasnya.
Perbedaan Layer dan Background
Layer dan Background merupakan dua elemen penting dalam Photoshop. Layer bersifat editable dan dapat diubah posisinya, opacity-nya, dan atribut lainnya secara independen. Background, di sisi lain, merupakan layer paling bawah yang bersifat locked dan tidak dapat diedit secara langsung kecuali dikonversi menjadi layer. Menggunakan layer memungkinkan kita untuk mengedit bagian gambar secara terpisah tanpa mempengaruhi bagian lainnya.
Penggunaan Tool Brush untuk Membuat Garis dan Bentuk Sederhana
Brush Tool (B) sangat serbaguna. Untuk membuat garis, pilih Brush Tool, tentukan ukuran dan kekerasan brush, lalu klik dan tahan tombol mouse sambil menggeser kursor untuk membuat garis. Untuk membuat bentuk sederhana seperti lingkaran atau kotak, kita bisa membuat seleksi terlebih dahulu (menggunakan Marquee Tools), lalu gunakan Brush Tool untuk mengisi seleksi tersebut dengan warna.
Langkah-langkahnya adalah: 1. Pilih Brush Tool (B). 2. Pilih ukuran dan warna brush. 3. Klik dan tahan tombol mouse, lalu gerakkan kursor untuk menggambar garis atau bentuk. 4. Lepaskan tombol mouse untuk menyelesaikan gambar.
Perbedaan Jenis Brush pada Photoshop
Photoshop menawarkan berbagai jenis brush dengan karakteristik berbeda. Misalnya, brush dengan kekerasan tinggi akan menghasilkan garis yang tajam dan tegas, sedangkan brush dengan kekerasan rendah akan menghasilkan garis yang lembut dan bertekstur. Ada juga brush dengan bentuk yang berbeda-beda, seperti brush bulat, persegi, atau brush dengan bentuk khusus seperti bulu, cat air, dan lain-lain. Perbedaan ini memungkinkan kita untuk menciptakan berbagai efek dan gaya dalam gambar kita. Perbedaan tekstur dan bentuk ini menghasilkan variasi dalam ketebalan, detail, dan penampilan akhir dari goresan brush. Eksperimen dengan berbagai jenis brush akan membantu memahami kegunaannya dalam menciptakan efek visual yang berbeda.
Teknik Editing Foto Dasar

Editing foto merupakan proses kreatif yang memungkinkan kita untuk meningkatkan kualitas dan estetika gambar. Dalam tutorial ini, kita akan mempelajari beberapa teknik editing dasar di Photoshop yang dapat diterapkan bahkan oleh pengguna pemula. Dengan menguasai teknik-teknik ini, Anda dapat memperbaiki kecerahan dan kontras, mengubah ukuran foto tanpa kehilangan kualitas, serta melakukan koreksi warna dan menghilangkan objek yang tidak diinginkan.
Perbaikan Kecerahan dan Kontras Foto
Kecerahan dan kontras merupakan dua elemen kunci dalam fotografi yang memengaruhi bagaimana gambar terlihat. Kecerahan mengacu pada tingkat cahaya keseluruhan dalam foto, sementara kontras mengacu pada perbedaan antara area terang dan gelap. Untuk memperbaiki kecerahan dan kontras di Photoshop, Anda dapat menggunakan Adjustment Layer “Brightness/Contrast”. Buka foto Anda di Photoshop, lalu pada panel Layers, klik ikon “Create new fill or adjustment layer” (ikon lingkaran setengah hitam-putih) dan pilih “Brightness/Contrast”. Geser slider “Brightness” untuk menyesuaikan kecerahan dan slider “Contrast” untuk menyesuaikan kontras. Eksperimenlah dengan nilai-nilai yang berbeda hingga Anda mencapai hasil yang diinginkan. Ingatlah untuk selalu menyimpan salinan asli foto Anda sebelum melakukan editing.
Mengubah Ukuran Foto Tanpa Mengurangi Kualitas
Mengubah ukuran foto tanpa mengurangi kualitas gambar membutuhkan teknik yang tepat. Metode yang direkomendasikan adalah menggunakan Image Size. Buka foto Anda di Photoshop, lalu pilih Image > Image Size. Pada jendela yang muncul, Anda dapat mengubah dimensi foto (pixel width dan pixel height) atau resolusi (resolution). Pastikan centang kotak “Resample Image” dan pilih metode resampling yang sesuai, seperti “Bicubic Smoother (enlargement)” untuk memperbesar gambar dan “Bicubic Sharper (reduction)” untuk memperkecil gambar. Metode ini akan membantu meminimalkan kehilangan kualitas gambar selama proses perubahan ukuran.
Berbagai Tools Adjustment Layer dan Fungsinya
Adjustment layer merupakan alat yang sangat berguna dalam Photoshop karena memungkinkan Anda untuk melakukan perubahan pada gambar tanpa mengubah data gambar asli. Berikut adalah beberapa adjustment layer yang sering digunakan:
| Adjustment Layer | Fungsi | Penggunaan | Contoh |
|---|---|---|---|
| Brightness/Contrast | Menyesuaikan kecerahan dan kontras gambar. | Meningkatkan detail di area gelap atau terang. | Foto yang terlalu gelap dapat diperbaiki dengan meningkatkan kecerahan. |
| Hue/Saturation | Menyesuaikan warna, saturasi, dan kecerahan warna. | Mengubah warna keseluruhan gambar atau warna spesifik. | Mengubah warna langit dari biru menjadi jingga. |
| Levels | Menyesuaikan distribusi warna dalam histogram gambar. | Meningkatkan kontras dan detail gambar. | Meningkatkan detail bayangan dan sorotan. |
| Curves | Menyesuaikan kecerahan dan kontras secara lebih presisi. | Membuat penyesuaian yang lebih halus dan terkontrol. | Menambahkan kontras pada bagian tertentu dari gambar. |
Menggunakan Clone Stamp Tool untuk Menghilangkan Objek
Clone Stamp Tool adalah alat yang ampuh untuk menghilangkan objek yang tidak diinginkan dari foto. Pilih Clone Stamp Tool (ikon stamp) di toolbar. Tekan Alt (Option pada Mac) dan klik area gambar yang akan digunakan sebagai sumber untuk menutupi objek yang ingin dihilangkan. Kemudian, klik dan seret di atas objek yang ingin dihilangkan. Atur ukuran dan kekerasan brush sesuai kebutuhan untuk mendapatkan hasil yang natural. Perlu latihan untuk menguasai teknik ini, agar hasil penghapusan objek terlihat seamless dan natural.
Perbaikan Warna Kulit pada Foto Potret
Untuk memperbaiki warna kulit pada foto potret, Anda dapat menggunakan kombinasi beberapa teknik. Mulailah dengan menyesuaikan kecerahan dan kontras secara keseluruhan menggunakan Adjustment Layer “Brightness/Contrast” atau “Levels”. Kemudian, gunakan Adjustment Layer “Hue/Saturation” untuk menyesuaikan warna kulit. Anda juga dapat menggunakan tools seperti Brush Tool dengan mode blending yang tepat untuk melakukan penyesuaian warna secara lokal pada area kulit. Sebagai contoh, untuk memperbaiki warna kulit yang terlalu merah, Anda dapat menurunkan nilai Saturation pada warna merah. Untuk kulit yang kusam, Anda dapat meningkatkan sedikit Brightness dan Saturation. Ingatlah untuk melakukan penyesuaian secara bertahap dan halus agar hasilnya terlihat natural.
Membuat Manipulasi Gambar Sederhana
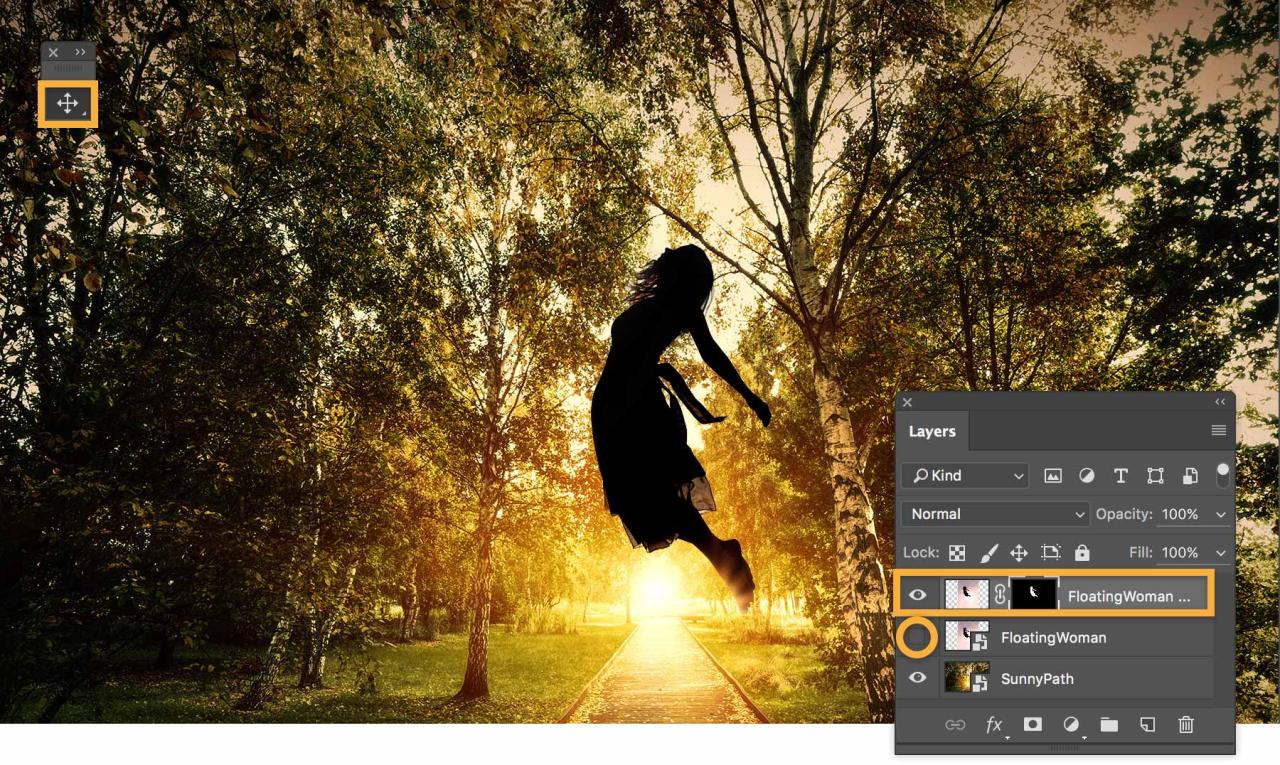
Setelah memahami dasar-dasar Photoshop, kita akan beranjak ke tahap yang lebih menantang dan menyenangkan: memanipulasi gambar. Manipulasi gambar di sini merujuk pada penggabungan, pengubahan, dan penambahan elemen-elemen untuk menciptakan gambar baru yang lebih menarik. Dalam tutorial ini, kita akan mempelajari beberapa teknik dasar manipulasi gambar, termasuk membuat kolase foto, menambahkan teks dan efek teks, menggunakan masking, membuat efek vignette, dan menambahkan efek bayangan dan cahaya.
Membuat Kolase Foto Sederhana
Membuat kolase foto adalah cara yang bagus untuk menggabungkan beberapa foto menjadi satu karya yang utuh. Prosesnya melibatkan penggunaan beberapa layer dan pengaturan posisi serta ukuran foto sesuai keinginan.
- Buka beberapa foto yang ingin Anda gunakan di Photoshop.
- Buat layer baru dengan cara mengklik ikon “Create a new layer” di panel Layers.
- Gunakan tools “Move Tool” (V) untuk menyeret dan menjatuhkan foto-foto ke dalam dokumen utama. Atur ukuran dan posisi setiap foto sesuai keinginan, dan pastikan setiap foto berada pada layernya masing-masing.
- Atur blending mode dan opacity layer jika diperlukan untuk menghasilkan efek yang diinginkan.
- Simpan hasil kolase Anda.
Menambahkan Teks dan Efek Teks
Menambahkan teks pada gambar dapat menambah informasi atau elemen desain yang menarik. Photoshop menyediakan berbagai pilihan font, ukuran, warna, dan efek teks untuk bereksperimen.
- Pilih tool “Horizontal Type Tool” (T).
- Klik pada area gambar tempat Anda ingin menambahkan teks.
- Ketik teks yang diinginkan.
- Pada panel options, atur font, ukuran, warna, dan style teks.
- Untuk menambahkan efek teks, Anda dapat menggunakan berbagai style layer seperti drop shadow, inner shadow, bevel and emboss, stroke, dan lain-lain.
Teknik Masking untuk Menggabungkan Gambar Secara Natural
Masking adalah teknik yang sangat berguna untuk menggabungkan gambar secara natural. Dengan masking, Anda dapat menyembunyikan sebagian dari layer tanpa menghapusnya secara permanen, memungkinkan Anda untuk secara halus menggabungkan elemen-elemen gambar. Teknik ini sangat efektif untuk menghilangkan latar belakang yang tidak diinginkan atau untuk menciptakan efek transisi yang halus antara dua gambar. Anda dapat menggunakan layer mask untuk secara presisi mengontrol area mana yang terlihat dan mana yang tersembunyi.
Membuat Efek Vignette
Efek vignette adalah efek gelap di tepi gambar yang membantu memfokuskan perhatian pada subjek utama. Efek ini dapat ditambahkan dengan mudah menggunakan berbagai metode di Photoshop.
- Buat layer baru di atas layer gambar utama.
- Isi layer baru dengan warna hitam.
- Gunakan tool “Gradient Tool” (G) dengan gradient radial, pilih warna hitam ke transparan, dan buat gradient dari tengah gambar ke arah tepi.
- Atur opacity layer untuk mengontrol intensitas efek vignette.
Membuat Efek Bayangan dan Cahaya
Menambahkan efek bayangan dan cahaya dapat meningkatkan kedalaman dan realisme gambar. Ini dapat dicapai dengan berbagai teknik, termasuk menggunakan layer adjustment, layer styles, dan brush.
Tutorial Photoshop untuk pemula memang menyenangkan, membuka pintu kreativitas tanpa batas. Belajar menguasai tools-nya saja sudah seru, apalagi kalau kita sadar betapa pesatnya perkembangan teknologi pendukung, seperti yang dibahas di Update Teknologi AI. Perkembangan AI ini bahkan sudah mulai berdampak pada software editing gambar, menawarkan fitur-fitur canggih yang bisa mempermudah proses editing kita.
Bayangkan, seiring perkembangan AI, tutorial Photoshop untuk pemula di masa depan mungkin akan semakin mudah dipahami dan dipraktekkan.
Untuk membuat efek bayangan, Anda dapat menggunakan tool “Brush Tool” (B) dengan warna gelap dan opacity rendah untuk melukis bayangan di sekitar objek. Untuk membuat efek cahaya, Anda dapat menggunakan tool yang sama dengan warna terang dan opacity rendah, atau menggunakan layer adjustment seperti “Curves” atau “Levels” untuk meningkatkan kecerahan area tertentu. Penggunaan layer styles seperti “Drop Shadow” dan “Inner Shadow” juga dapat membantu menciptakan efek bayangan dan cahaya yang lebih realistis. Perhatikan penempatan bayangan dan cahaya agar sesuai dengan sumber cahaya dalam gambar untuk menghasilkan hasil yang natural.
Tips dan Trik Photoshop untuk Pemula: Tutorial Photoshop Untuk Pemula
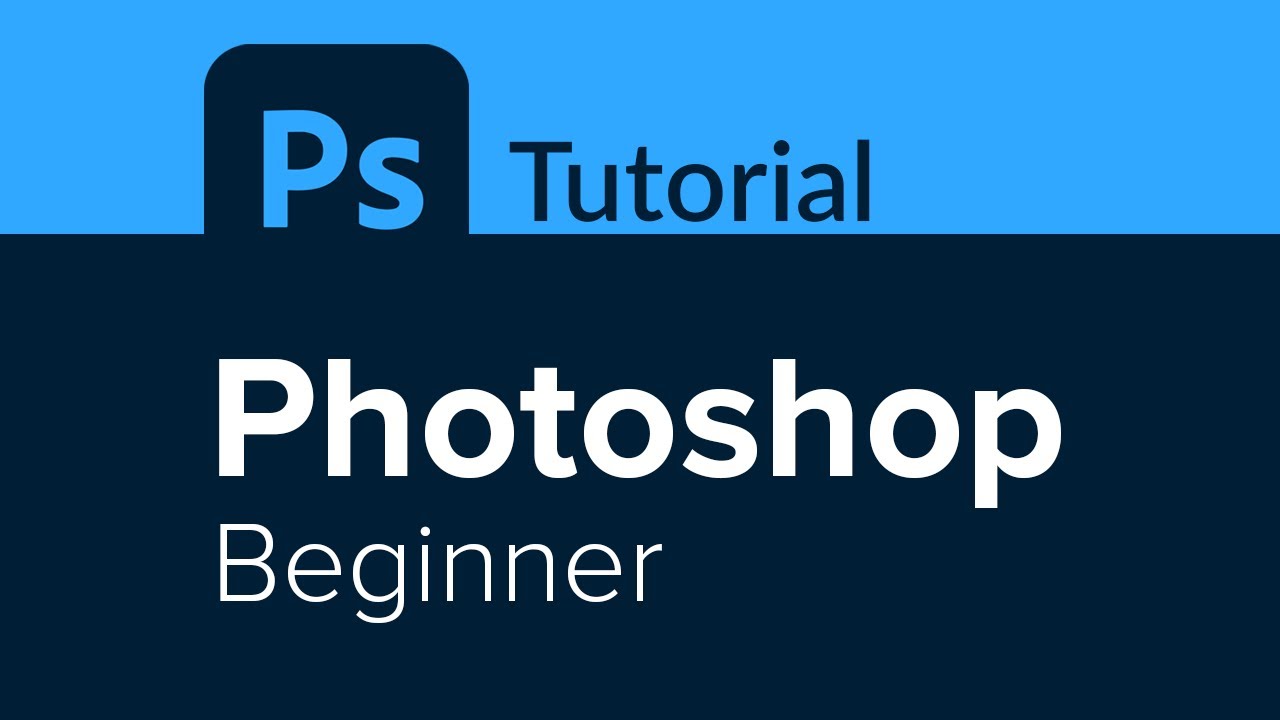
Mempelajari Photoshop mungkin terasa menakutkan awalnya, namun dengan tips dan trik yang tepat, proses belajar dan editing akan menjadi jauh lebih efisien dan menyenangkan. Artikel ini akan membahas beberapa kiat praktis untuk meningkatkan produktivitas Anda dalam menggunakan Photoshop, mulai dari shortcut keyboard hingga cara menyimpan file dengan format yang benar.
Lima Tips Meningkatkan Efisiensi Kerja di Photoshop
Berikut lima tips yang dapat membantu Anda meningkatkan efisiensi kerja di Photoshop:
- Manfaatkan Layer dengan Baik: Kerjakan setiap elemen desain pada layer terpisah. Hal ini memungkinkan Anda untuk mengedit dan memanipulasi elemen secara individual tanpa mempengaruhi elemen lainnya. Ini sangat penting untuk menjaga fleksibilitas dan kemudahan editing.
- Gunakan Non-Destructive Editing: Sebisa mungkin, hindari menggunakan tools yang mengubah gambar secara permanen. Gunakan adjustment layers dan masking untuk mengontrol warna, kontras, dan elemen lainnya tanpa merusak gambar asli.
- Organisasi File dan Layer: Beri nama layer dan folder dengan jelas dan terstruktur. Ini akan memudahkan Anda untuk menemukan dan mengedit elemen tertentu, terutama saat mengerjakan proyek yang kompleks.
- Gunakan Shortcut Keyboard: Mempelajari shortcut keyboard akan mempercepat alur kerja Anda secara signifikan. Banyak fungsi yang dapat diakses dengan cepat melalui keyboard, sehingga Anda tidak perlu terus-menerus mengklik menu.
- Simpan Versi Kerja Secara Berkala: Simpan versi kerja Anda secara berkala dengan nama yang berbeda (misalnya, “proyek_v1”, “proyek_v2”, dan seterusnya). Ini akan mencegah kehilangan pekerjaan jika terjadi kesalahan atau crash aplikasi.
Shortcut Keyboard yang Berguna
Beberapa shortcut keyboard yang sangat bermanfaat untuk mempercepat proses editing di Photoshop antara lain:
- Ctrl+Z (Cmd+Z di Mac): Undo
- Ctrl+S (Cmd+S di Mac): Save
- Ctrl+Alt+Z (Cmd+Option+Z di Mac): Redo
- Ctrl+T (Cmd+T di Mac): Free Transform
- Ctrl+J (Cmd+J di Mac): Duplicate Layer
Mempelajari lebih banyak shortcut akan semakin meningkatkan efisiensi Anda. Anda dapat menemukan daftar lengkap shortcut keyboard Photoshop di menu bantuan aplikasi atau melalui pencarian online.
Sumber Daya Belajar Photoshop untuk Pemula
Berikut beberapa sumber daya yang dapat Anda gunakan untuk mempelajari Photoshop:
| Sumber | Jenis | Tingkat Kesulitan | Link/Judul |
|---|---|---|---|
| Adobe Photoshop Tutorials | Website dan Video | Pemula – Menengah | adobe.com/photoshop |
| YouTube Channels (Phlearn, PiXimperfect, Photoshop Training Channel) | Video | Pemula – Lanjut | Cari di YouTube |
| Buku “Adobe Photoshop CC Classroom in a Book” | Buku | Pemula – Menengah | Amazon, toko buku online |
| Udemy, Coursera | Kursus Online | Pemula – Lanjut | udemy.com, coursera.org |
Kesalahan Umum Pemula di Photoshop
Beberapa kesalahan umum yang sering dilakukan pemula di Photoshop antara lain:
- Tidak Menggunakan Layer dengan Benar: Menggabungkan semua elemen ke dalam satu layer akan menyulitkan proses editing dan koreksi.
- Mengabaikan Non-Destructive Editing: Menggunakan tools yang mengubah gambar secara permanen dapat menyebabkan kehilangan detail dan kesulitan dalam melakukan perubahan.
- Resolusi Gambar yang Tidak Tepat: Menggunakan resolusi gambar yang terlalu rendah akan menghasilkan kualitas gambar yang buruk saat dicetak atau diperbesar.
- Kurangnya Pemahaman tentang Tools: Mempelajari fungsi dan penggunaan setiap tools secara menyeluruh sangat penting untuk menghasilkan hasil yang optimal.
- Tidak Menyimpan File dengan Format yang Tepat: Memilih format file yang salah dapat mempengaruhi kualitas dan ukuran file.
Cara Menyimpan File Photoshop dengan Format yang Tepat
Ilustrasi menyimpan file Photoshop dengan format yang tepat:
Saat menyimpan file, Anda perlu memperhatikan format yang dipilih. Untuk menjaga kualitas gambar dan kemampuan editing lebih lanjut, simpan file dalam format PSD (Photoshop Document). Format ini menyimpan semua layer dan informasi editing Anda. Untuk penggunaan di web atau mencetak, simpan salinan file dalam format JPEG (untuk foto) atau PNG (untuk gambar dengan background transparan). Prosesnya adalah dengan membuka menu “File”, pilih “Save As”, kemudian pilih format yang diinginkan dan tentukan nama file. Perhatikan juga pengaturan kualitas (misalnya, kualitas kompresi JPEG) untuk mengontrol ukuran file dan kualitas gambar.
Ulasan Penutup
Dengan menyelesaikan tutorial ini, Anda akan memiliki dasar yang kuat dalam menggunakan Adobe Photoshop. Anda mampu mengedit foto, membuat manipulasi gambar sederhana, dan memahami berbagai tools dan teknik dasar. Jangan ragu untuk terus berlatih dan bereksperimen untuk mengembangkan kreativitas Anda. Dunia pengeditan gambar menanti!